For Windows 11/10 users, coping with a Stop Code Memory Management issue can be exhausting. This error, which often results in the famous blue screen of death, shows serious problems with how your system handles memory operations. Malware bugs, outdated drivers, corrupt system files, and not working hardware can all cause it. Addressing the issue and restoring system functionality requires understanding the underlying cause. Memory management, the typical causes of this stop code problem, how to fix it properly, and how to leverage trustworthy resources to recover data lost during the crash are all covered in this tutorial.

Windows Memory Management is a key OS feature. It controls the use of your computer's memory. It ensures that programs and processes have the memory they need to function while keeping your system stable and efficient. When something goes wrong with this process, such as corrupted files, hardware issues, or software conflicts, it can lead to the Windows Stop Code Memory Management error. This problem often causes a BSOD. You have to fix the BSOD to run your computer properly. It means your system can't manage memory properly. We must fix this to keep your system running and prevent crashes.
The Windows Stop Code Memory Management issue occurs when the system struggles to manage memory. This error can be caused by several problems. They include corrupted or out-of-date drivers, damaged system files, and malfunctioning RAM. Damaged hard drives, overheated parts, or hardware issues can also cause this error.
Your system may crash due to:
• program incompatibilities
• virus infections
• incorrect overclocking settings that interfere with memory management
Fixing and avoiding the system issues is essential to comprehend these possible reasons.
If you encounter a stop code memory management Windows 10 or 11, there are several steps you can take to resolve it and restore your system’s stability.
1. Run Windows Memory Diagnostic
Use the built-in Windows Memory Diagnostic tool to check for faulty RAM. Restart your computer, and let the tool identify any memory-related issues. If you find an error, consider replacing the defective RAM module.
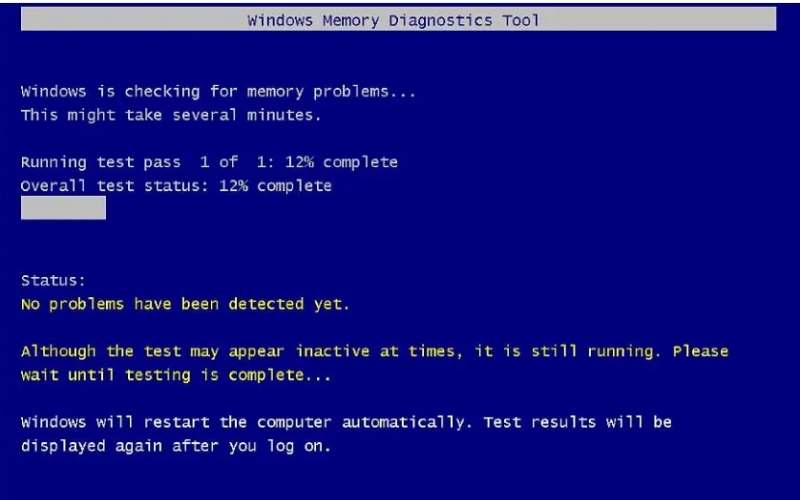
2. Update Device Drivers
Outdated or corrupt drivers can often cause this error. To ensure that all your drivers are up to date, use Device Manager or visit the manufacturer’s website to download the latest versions.
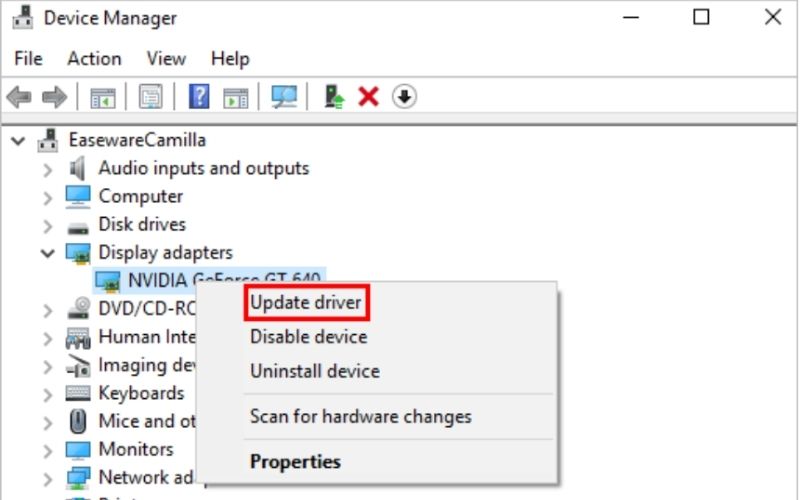
3. Check for Corrupted System Files
Go to Command Prompt to run the sfc /scannow and DISM commands to detect and repair corrupted system files. These tools help fix critical file errors that might trigger the memory management problem.
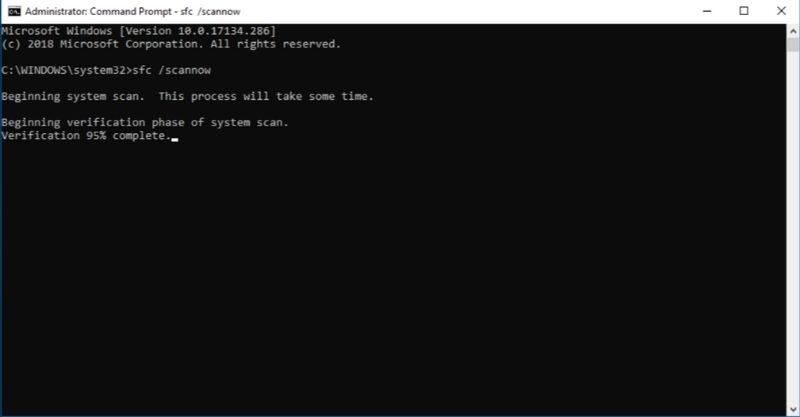
4. Perform a Disk Check
Launch the chkdsk command to check your hard drive for errors. Corrupted sectors on your disk can interfere with memory management and cause your system to crash.
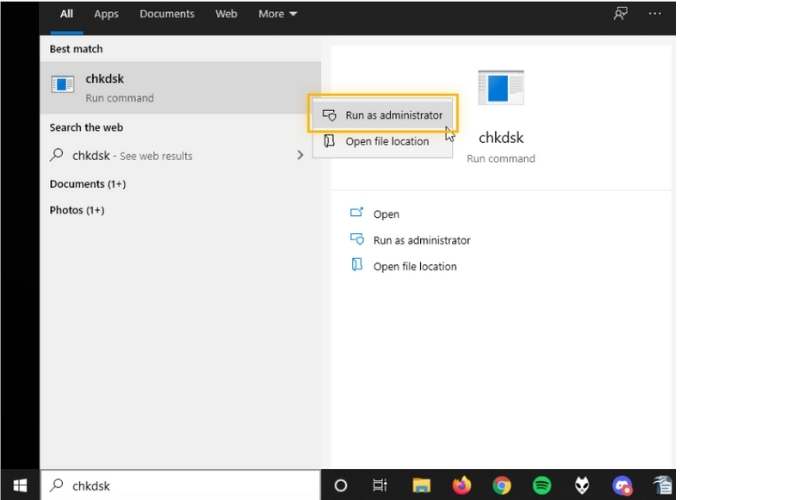
5. Disable Overclocking
If you've overclocked your system, temporarily deactivate it. Overclocking may cause instability and memory-related difficulties by forcing your hardware past its capacity limit.
6. Scan for Malware
Launch a system scan with a trusted antivirus program. Malware can corrupt system files and disrupt memory allocation, causing stop code errors.
7. Update Windows
You need to use the latest version of Windows. Regular updates include fixes for bugs and errors that may be contributing to the problem.
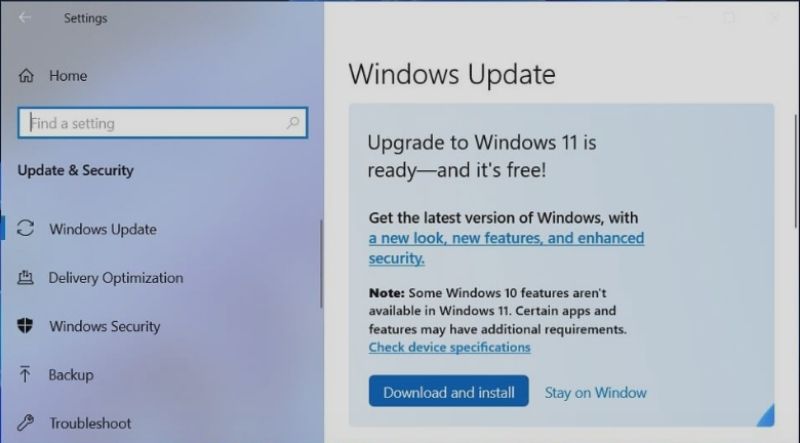
These steps should help you resolve the stop code memory management Windows 11 or 10 error and get your computer back to work. If the issue continues, get help from a specialist or check for hardware failure.
It can be very annoying to encounter a Blue Screen Stop Code Management problem on Windows, particularly if it causes you to lose essential files. When system crashes result in data loss or interfere with business operations, tools like Aiseesoft Data Recovery can be extremely helpful. You can utilize this efficient and accessible software to recover deleted files due to system errors, hardware glitches, crashes, or unintentional deletion. Here are several of its capabilities and how to use them to retrieve your data:
• It can back up many file formats, such as emails, documents, photos, and videos.
• Works with both Windows 11/10 and earlier versions, making it versatile for different users.
• Offers a quick scan for fast recovery and a deep scan for locating hidden or inaccessible files.
• Even for people with little technological knowledge, it is simple to use.
• Enables you to view files to ensure you retrieve what you need.
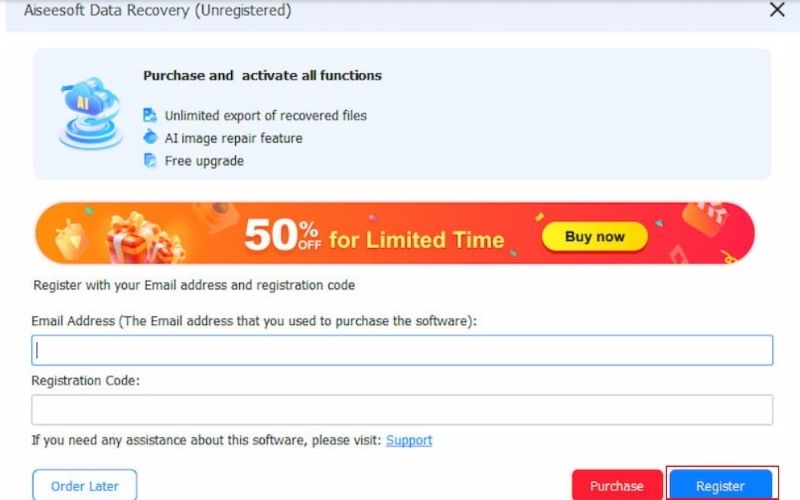
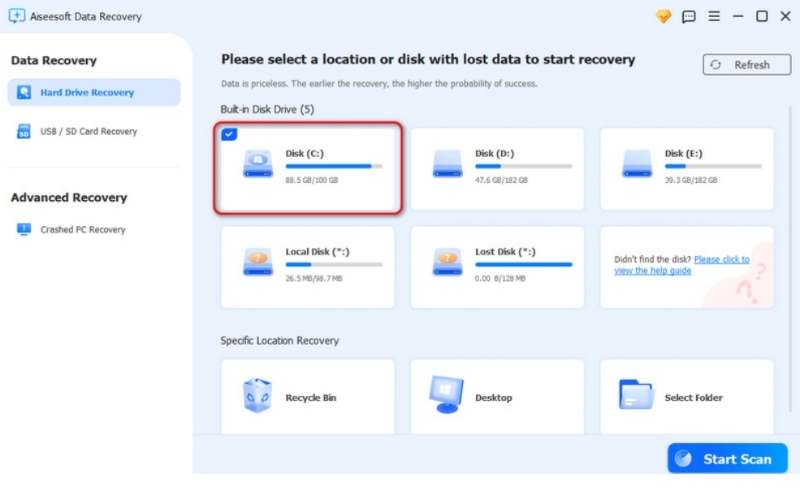
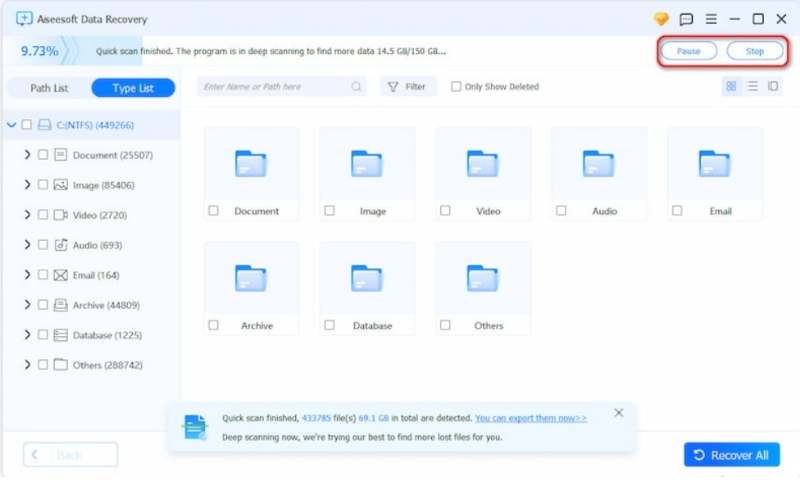
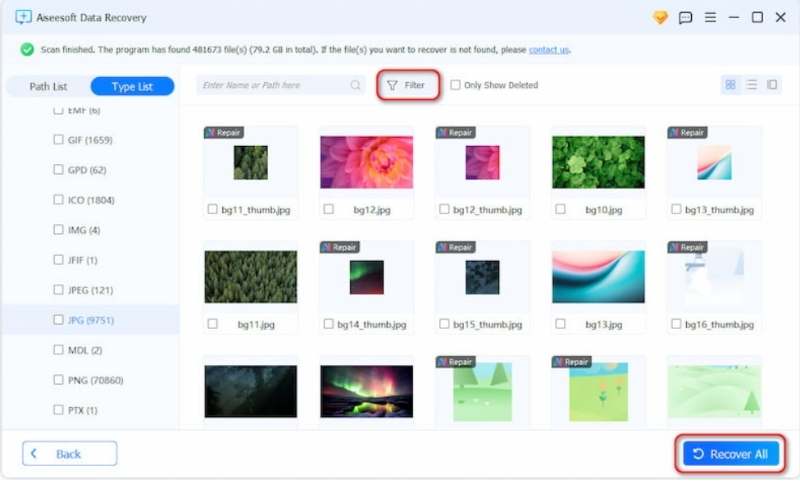
How can this error be fixed as quickly as possible?
You can fix errors quickly and efficiently by updating your device drivers and using the Windows Memory Diagnostic tool.
Can third-party software cause the Windows Stop Code Memory Management error?
Incompatible or badly written third-party applications can cause memory management issues and disrupt system functionality. You can find the culprit by booting it clean or uninstalling recent software.
Can I use Safe Mode to repair this error?
Yes, booting into Safe Mode can aid in error troubleshooting and repair by running diagnostics, removing troublesome drivers or software, and conducting scans without being interrupted by unnecessary tasks.
Are older systems prone to stop code memory management errors?
Indeed, this issue is more likely to occur on older computers due to deteriorating system files, out-of-date drivers, or aged hardware. Upgrading hardware and performing routine maintenance can help prevent this problem.
Conclusion
The Windows Stop Code Memory Management error requires prompt attention and a combination of troubleshooting and preventive measures. Addressing the root causes and having reliable recovery tools can minimize disruptions and keep your system running smoothly.

Aiseesoft Data Recovery is the best data recovery software to recover deleted/lost photos, documents, emails, audio, videos, etc. from your PC/Mac.
100% Secure. No Ads.
100% Secure. No Ads.