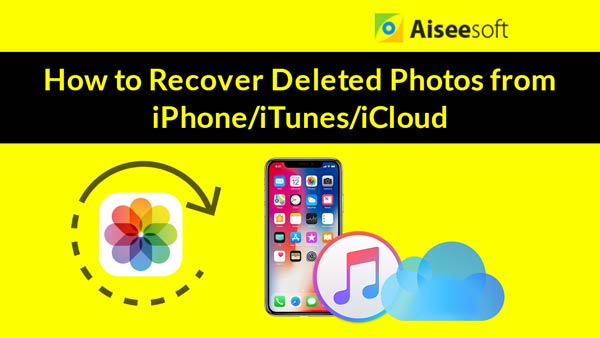Have you lost messages, contacts, notes, call logs, photos or other files in your iPhone or iPad after upgrading to the latest iOS 8? You are brave enough but not so careful. You should have made backup before you made this bold attempt. But if you didn't make backup before upgrading and don't want to downgrade, you can upgrade after the official release of iOS 8.

FoneLab - iPhone Data Recovery can help you to recover the lost data on your iPhone or iPad. Here's the detailed instruction of recovery and we take iPhone for example.
With the help of FoneLab, you can recover imessages, contacts, call history, videos and other files on your computer.
Step 1 Download and install FoneLab - iPhone Data Recovery on your computer. Then run it and choose Recover from iOS Device.
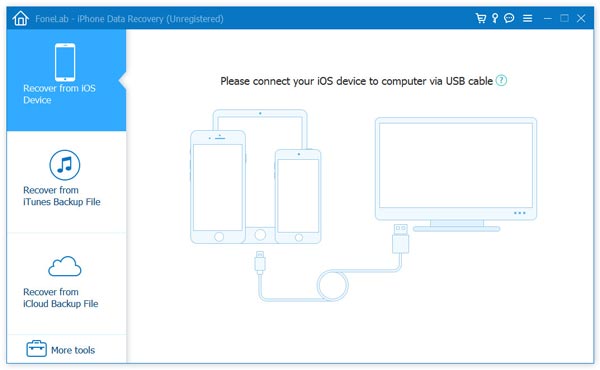
Step 2 Connect your iPhone to computer via USB cable. Note: If you are using iPhone 4, iPhone 3GS, iPad 1 or iPod touch 4, you need to download a plug-in and enter the scanning mode.
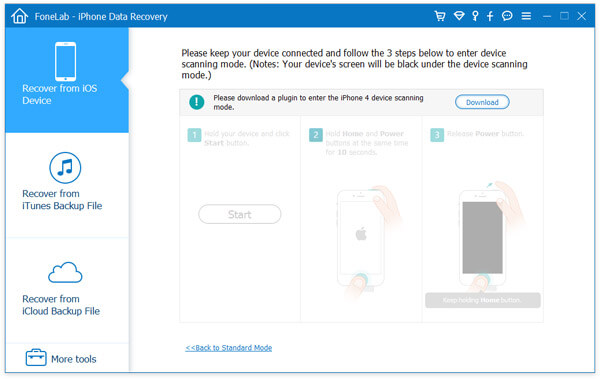
Step 3 Click Start Scan button. After scanning, all the files in the iPhone will be scanned out and listed under separate categories.
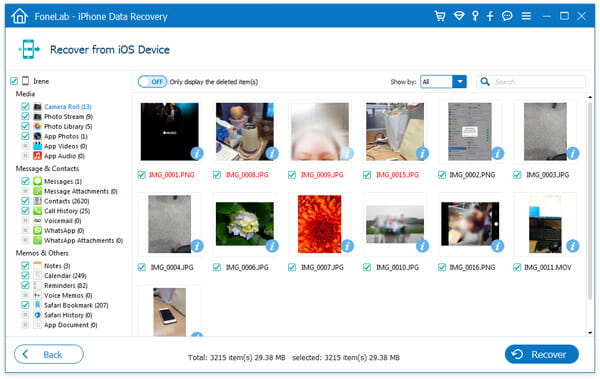
Step 4 Click Recover and all the files will be recovered on your computer.
If you don't have USB cable, or any other reason that you can't use the first way, you can restore your iPhone from iTunes or iCloud backup.
Step 1 Launch FoneLab. Choose Recover from iTunes/iCloud Backup files.
Step 2 To recover from iTunes backup, select the backup file you need and click Start Scan.
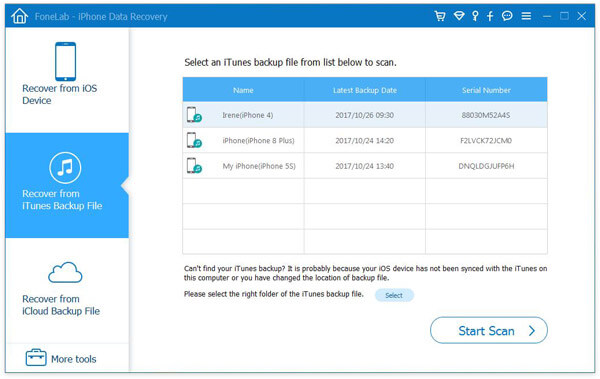
To recover from iCloud backup, you need to first log into the account and download the file. Then click Start Scan.
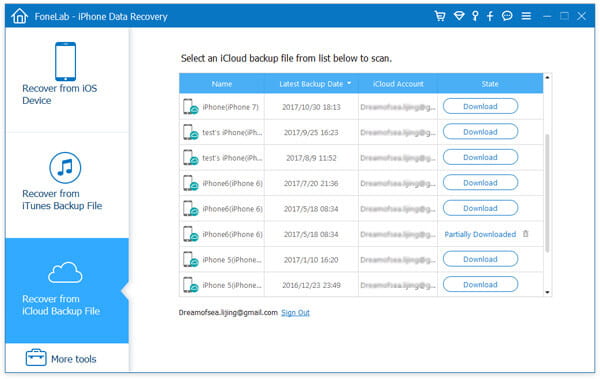
Step 3 After scanning, click Recover and all the files in the backup will be restored.