MPEG (Moving Picture Experts Group) is the name of a family of standards used for coding audio-visual information (e.g., movies, video, music) in a digital compressed format. With the very sophisticated compression techniques, MPEG files are much smaller for the same quality.
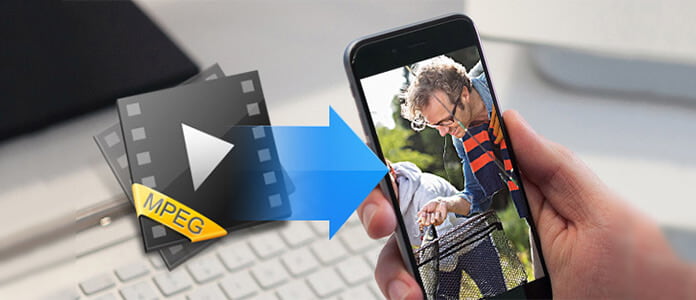
Apple iPhone supports playing MP4 and H.264 video. If you want to enjoy the MPEG (MPEG-1/MPEG-2) video on iPhone, you need the help of a professional MPEG to iPhone Converter. Aiseesoft iPhone Movie Converter is the best MPEG to iPhone Converter to help you enjoy the MPEG video on iPhone. This guide will help you convert MPEG to iPhone video successfully step by step.
Step 1 Install MPEG to iPhone Converter
First, you need to free download this MPEG to iPhone Converter and install the program on your computer. After launching the application, you can see the interface as below.
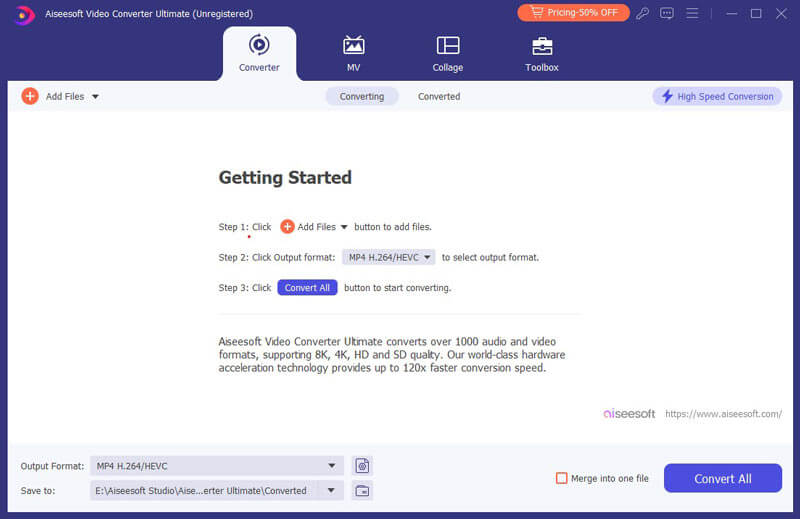
Step 2 Add MPEG video
You can click the "Add File" button to input the MPEG file you want to convert.
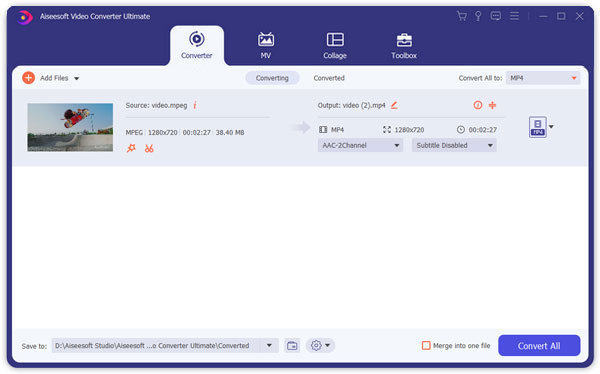
This MPEG to iPhone converting software provides users with a built-in player, which can help you preview the video effect. When your video is playing, you can capture the excellent pictures by clicking the camera icon.
Step 3 Customize output video effect
If you are not satisfied with the MPEG video effect, this MPEG to iPhone Converter provides you with powerful video editing features.
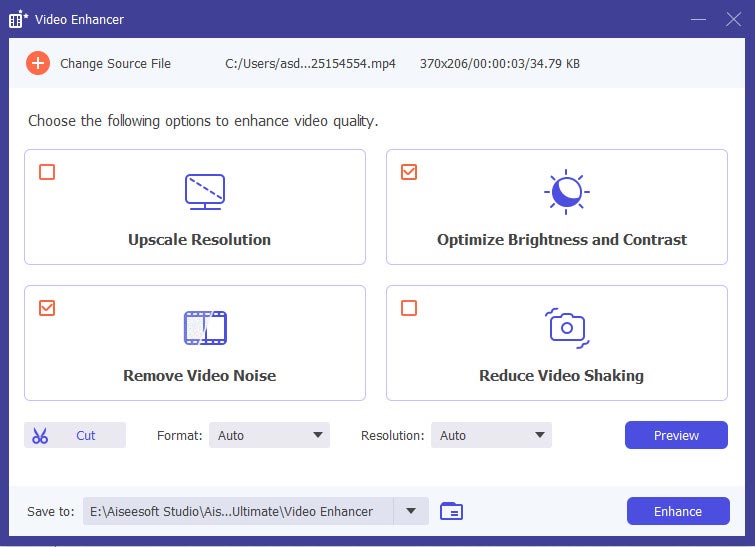
You can click the "Clip" icon in the main menu to enter the trim window. Then you can set the start time and end time to specify the video length.
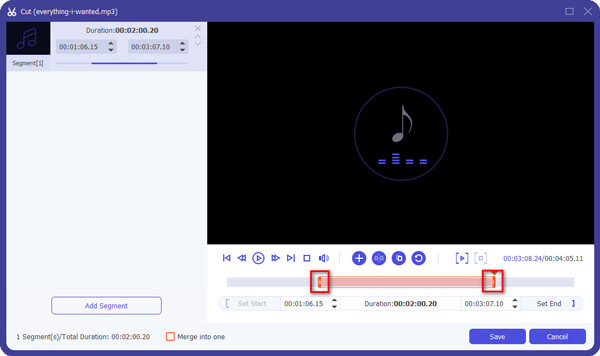
Also you can set brightness, contrast, saturation, hue and volume in the effect window, add text/image watermark in the watermark window and crop video frame in the crop window.
Step 4 Choose output iPhone format
Now you can click the "Profile" drop-down list to choose the output iPhone format for the MPEG video. For instance, you can choose "Apple iPhone > iPhone MPEG4 Video (*.mp4)".
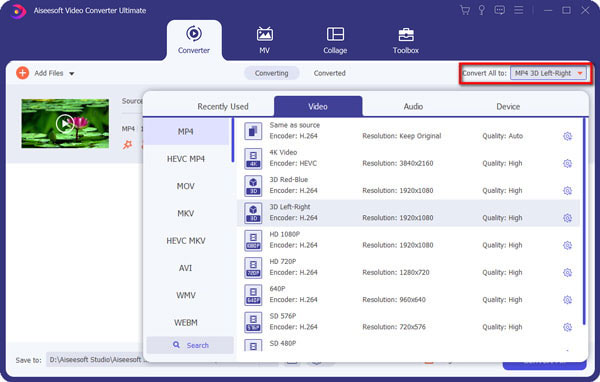
Also you can set numerous output settings by clicking the "Settings" button. In this window, you can set video encoder, frame rate, video bitrate, resolution, audio encoder, sample rate, channels, audio bitrate, and aspect ratio.
Step 5 Convert MPEG to iPhone
The last step is to click the "Convert" button in the main menu to convert the source MPEG video to iPhone compatible video and audio formats. And this wonderful MPEG to iPhone Converter will bring you a wonderful iPhone video with perfect output quality after a few minutes.