When you encounter significant system issues like a corrupted OS, malware infection, or hardware failure, you may consider restoring your system to a previous state using the Dell OS Recovery Tool. This article guides you to learn more about this official system-restoring tool. You can learn what the Dell OS Recovery Tool is and how to use it.
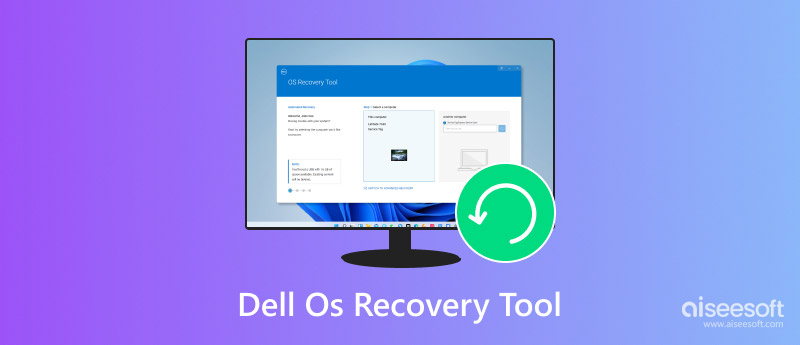
Dell OS Recovery Tool is mainly used to restore the operating system of your Dell computer to its original state. As mentioned before, it is quite useful when your PC faces critical system issues that can’t be easily resolved through common troubleshooting methods. The Dell OS Recovery Tool can be accessed from the system's BIOS or boot menu. It uses a recovery partition on your hard drive or a recovery media to perform a system restore. It allows you to restore your Dell device to its factory settings.
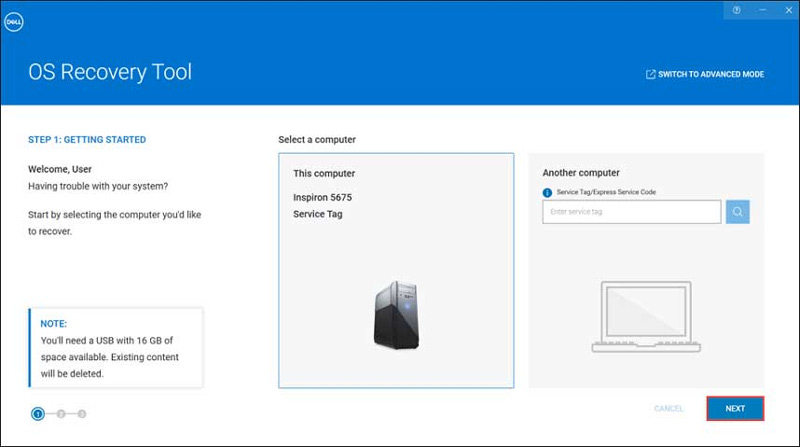
Besides restoring your system, the Dell OS Recovery Tool can download the specific OS image that was originally installed on your Dell computer. That ensures compatibility and optimal performance. It also lets you have a bootable DVD or USB drive that contains the recovery image. You can use the recovery media to boot your Dell laptop and start the recovery process when you need to. Moreover, the Dell OS Recovery Tool can help you reinstall the Windows system, format your hard drive, and configure various basic settings.
You can download the Dell OS Recovery Tool from Dell's support website. Open a web browser and navigate to the official Dell Support website. Enter your specific Dell model and click the Search button.
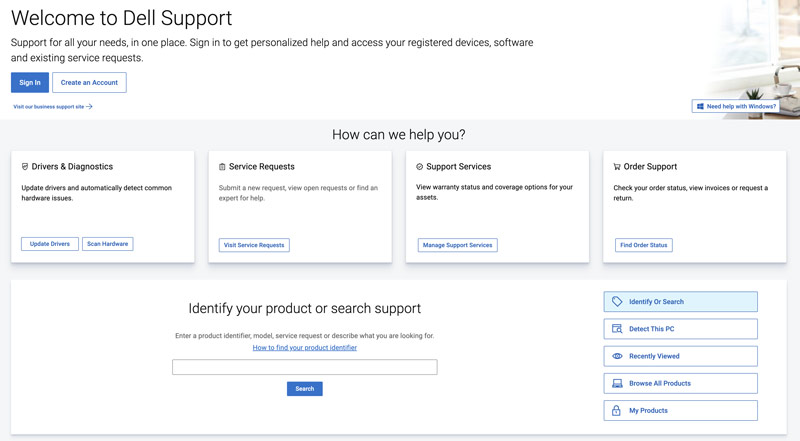
Go to the Drivers & Downloads section and then look for the Dell OS Recovery Tool. When you locate the tool, download and install it.
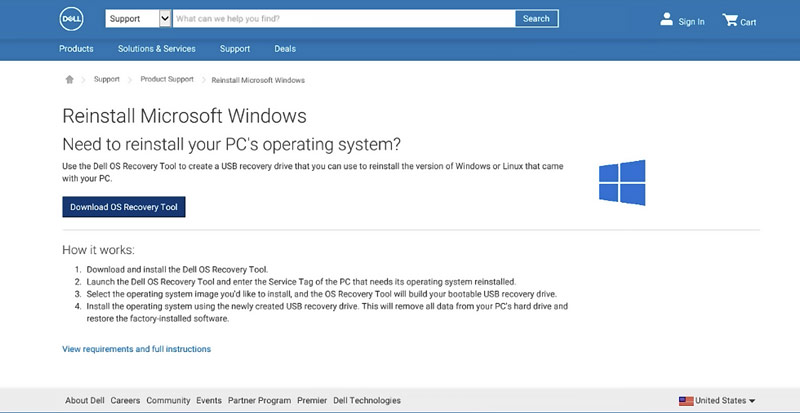
Open the Dell OS Recovery Tool and select which device to start the system recovery. If you need to create recovery media for the current Dell device, click to choose This Device.
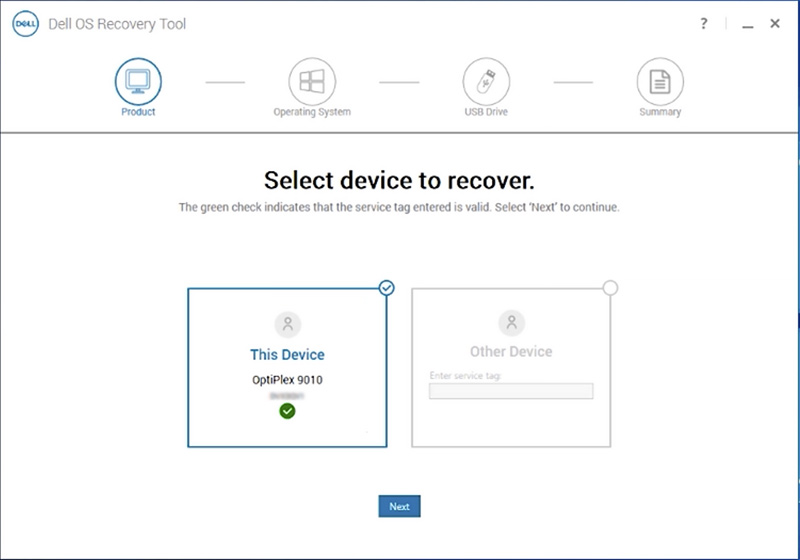
Click the Next button, select the desired Windows OS image, and then click the Download button. Once the downloading process is finished, click the Next button and insert a blank USB drive to install the Windows OS.
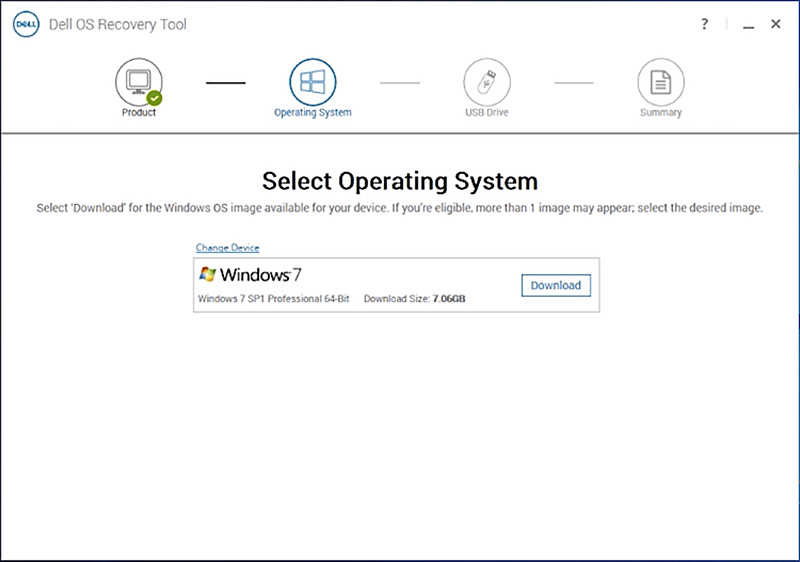
After selecting the USB drive, click the Burn OS button and follow the on-screen prompts to create your recovery media.
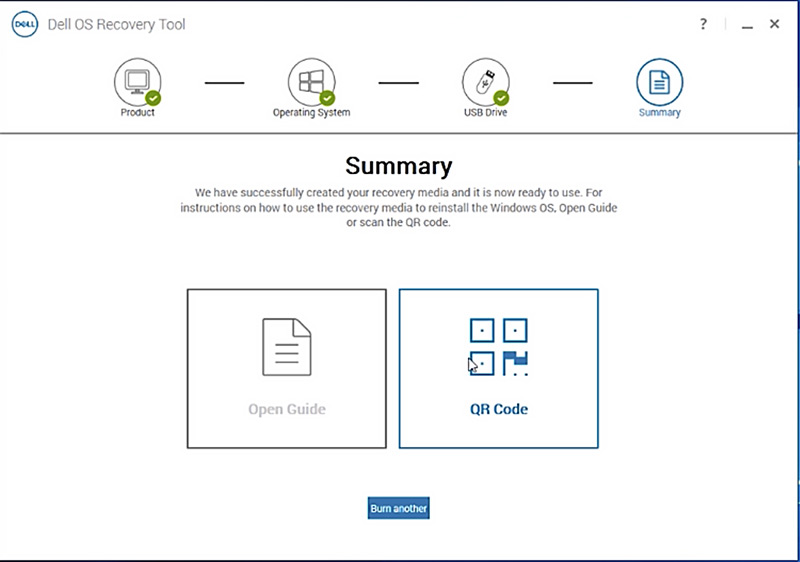
When you need to restore your Dell computer to the previous state, you can reboot it and enter the boot menu. Take the instructions to proceed with the factory resetting. The recovery media will format the hard drive of your Dell PC, reinstall its Widows system, and restore it to factory settings.
The Dell OS Recovery Tool provides a solid way to restore your system to its original state. Your Dell computer will be restored to a clean and secure condition. However, many users complained about the related problems while using it.
A common issue is the Dell OS Recovery Tool keeps crashing during the download or creation of the recovery media. That can be frustrating and time-consuming. When you use it to create recovery media, you may often get the download failure problem. It fails to download the necessary Windows OS image.
Many users also get the Unable to format the drive or Media creation failed error during the recovery media creation. What’s more, you may face errors like Failed to install operating system or Boot failure during the recovery process. Besides, you may experience driver-related problems and compatibility issues.
Before using the Dell OS Recovery Tool and starting the recovery process, it is crucial to back up all the important data on your computer. When you encounter any issues while using the tool, you can contact Dell Support to get help from the official.
The Dell OS Recovery Tool is designed to completely wipe your computer’s hard drive and reinstall the Windows system. It can be quite difficult to restore these erased data if you don’t have a backup. In that case, you should turn to a professional data-restoring tool like Aiseesoft Data Recovery. The software offers a high success rate of recovering lost data after factory resetting your Dell laptop.
100% Secure. No Ads.
100% Secure. No Ads.

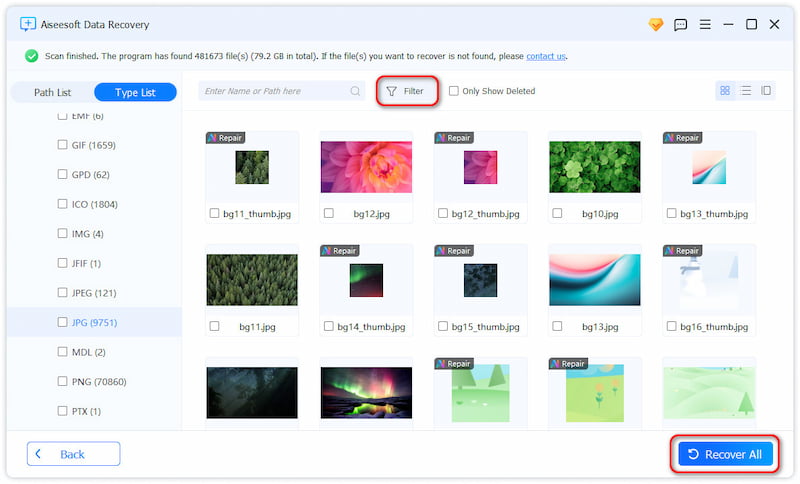
Question 1. Can I reinstall Windows 10 with the Dell OS Recovery Tool?
Yes, you can use the Dell OS Recovery Tool to reinstall Windows 10. You need to download and launch it on another computer to create a recovery drive first. Enter your Dell's Service Tag and choose Windows 10 as the operating system you want to install. Then, create a recovery media using the tool. After that, you can insert the USB drive into the target Dell device, restart it, enter the boot menu, and then set the USB drive as the boot device. Reinstall Windows 10 by following the on-screen prompts.
Question 2. How do you get into Dell BIOS recovery?
To access the BIOS recovery on your Dell computer, you should power it off first. Press the Power key while holding the Ctrl + Esc keys. When you see the BIOS Recovery screen, you can lease the Ctrl + Esc keys. Several options are offered on the Dell BIOS Recovery screen, such as Reset NVRAM, Recover BIOS, and more. The exact key shortcut may vary based on your Dell computer model and the system installed.
Question 3. Why does the Dell OS Recovery Tool keep crashing?
The Dell OS Recovery Tool crashing problem can be caused by various factors. If you just update your system, some recent updates may lead to compatibility issues with the Dell OS Recovery Tool. What’s more, corrupted Dell OS Recovery Tool files can cause it to crash repeatedly. When your Dell computer has memory or processing power, the Dell OS Recovery Tool may crash. Sometimes, the crash is due to antivirus or firewall software, software conflicts, and even hardware issues.
Conclusion
This post gives you a simple guide to knowing more about the Dell OS Recovery Tool. You can learn to use it to create recovery media and restore your computer to factory settings. If have more questions about data recovery, please check out the links below.

Aiseesoft Data Recovery is the best data recovery software to recover deleted/lost photos, documents, emails, audio, videos, etc. from your PC/Mac.
100% Secure. No Ads.
100% Secure. No Ads.