Time Lapse is a special video editing technique that lowers the speed or frequency of video or picture, making them appear in a series of quick succession over a long period of time to denote something that happens over a long period of time.
This technique is used widely to capture the sunrise, the flower opening, cloud flowing and more. If you are also interested in time lapse, you can consider iMovie time lapse, which is very easy to use yet effective. The following article gives you a full guide on how to make a time lapse video in iMovie.

Once you have shot the video and want to create a time-lapse out of it, you can follow the tutorials below to make an iMovie time lapse on Mac (Take iMovie 10 as an example).
Step 1 Open iMovie on your Mac, and import the video clip you intend to make time-lapse from in the Library. Drag the video in the timeline. (You can click the "setting bar" below the preview window to see more frames in the timeline.)
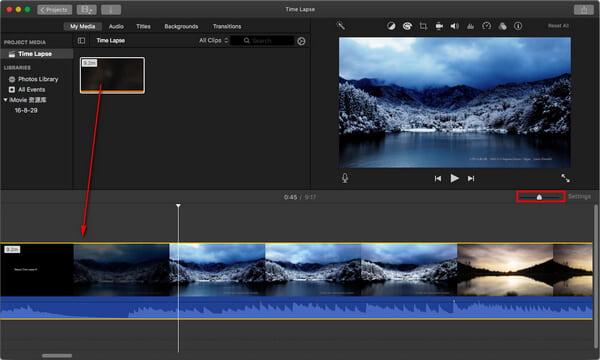
Step 2 Select the clip whose speed you want to change. Tap the clock icon on top of the preview window. Then select "Speed" > "Fast", here you can choose frame rate like "8x", "20x". Preview the time lapse video until you are satisfied.
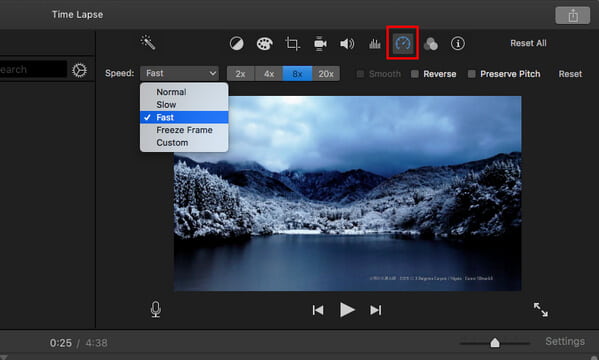
Step 3 >Click the "Share" button right above, then you can choose to save the iMovie time-lapse or share it directly.
Note: It is a little bit complicated to make iMovie time lapse video if you are using iMovie 9. You have to double click on the video clip in timeline, then adjust "Speed" option in the Inspector windows.
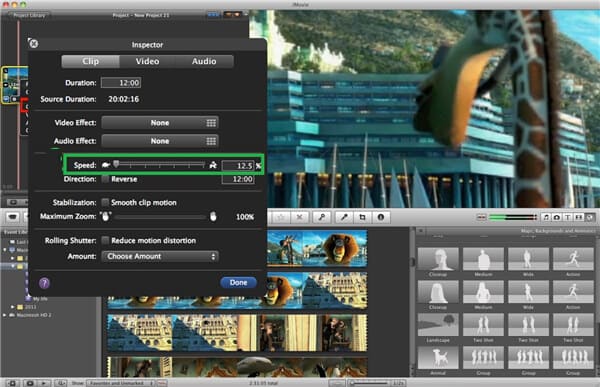
You can check the video tutorial down below:
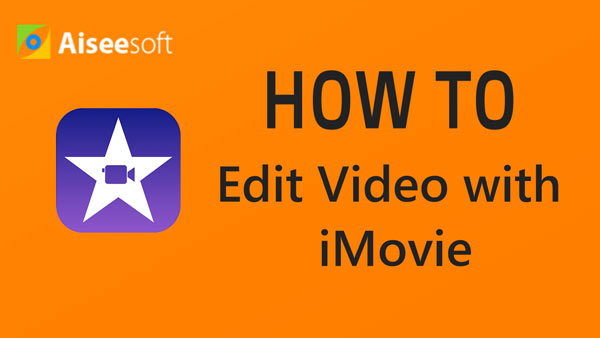

Step 1 Open iMovie on your iPad/iPhone. Click the "Projects" tab on top, and then "Create Project" to load the video clip you want to make iMovie time lapse.
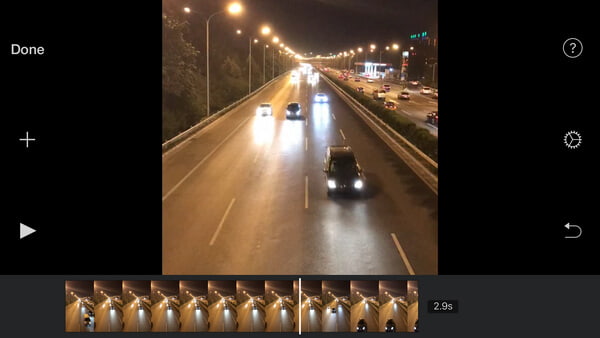
Step 2 Tap the video in the timeline, and click the clock icon on the bottom-left corner. Then you can see the speed adjustment bar.
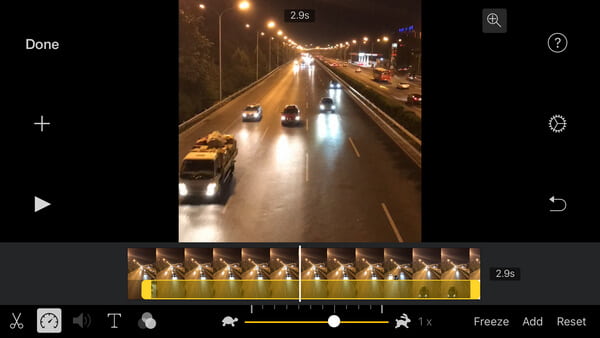
Step 3 Change the speed, preview the video until you get a perfect iMovie time lapse. Click the "Done" button to save and share the iMovie time lapse to others!
In order to have better experience when you make time lapse video, we would also like to recommend you another iMovie time lapse alternative.
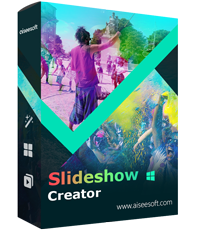
Step 1Add photos/videos
Click the download button below to free download Slideshow Creator on your Windows computer.
Click "Add photo(s) and video(s) here" to import videos and photos. You can also drag the files into this software directly.
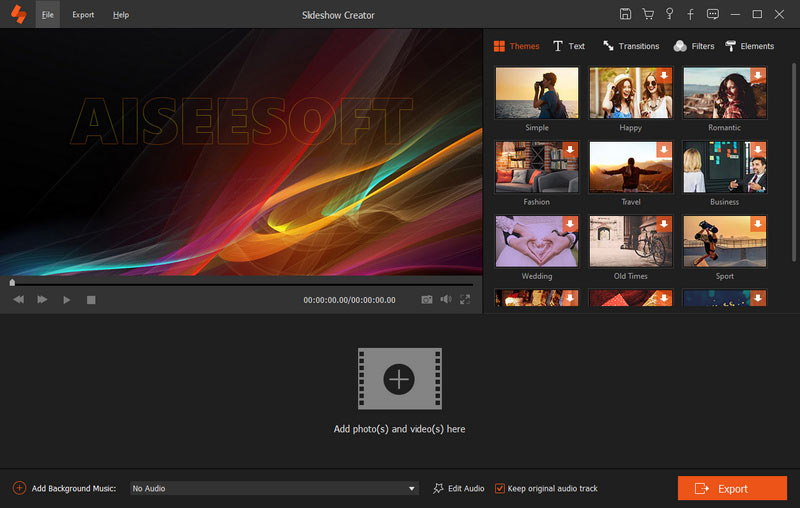
Step 2 Edit photos and videos
Select the video or photo, and click "Edit" to edit the file like iMovie. The basic editing functions let you adjust contrast, saturation, brightness, hue, speed and volume, while the advanced editing tools allow you to choose 3D LUT or change temperature, tint, exposure, mosaic by moving the slider. What's more, you can also crop and clip the video files for Instagram.
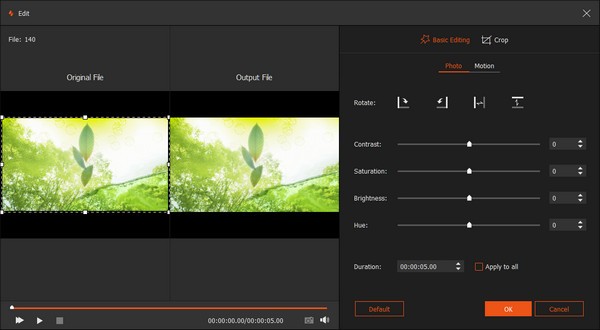
Step 3 Apply slideshow effects
After adding the files into the program, click "Themes" where you can see the ready-made templates for Wedding, Fashion, Sports, Business, Romantic, Happy, Simple, etc. Select one of them to create the slideshow automatically.
Alternatively, you are able to customize the slideshow effects by changing Text, Transition, Filters and Elements.
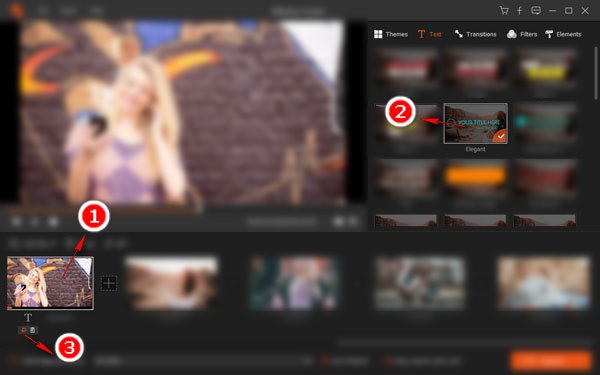
Step 4 Export slideshow
After applying all these effects and changes, you can click "Export" to select the output format and resolution, and export the slideshow movie to your computer.
Unlike iMovie, this slideshow maker supports a wide range of video formats, so that you can share or play the created movie on almost all devices.
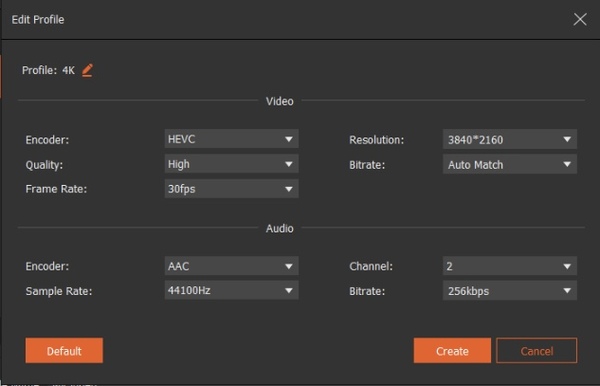
How do I reverse video in iMovie?
Sometimes your video is recorded with the wrong orientation. It's wise to reverse it in iMovie. Just open iMovie for Mac and load the video you want to reverse. Select it and click the Clock tab in the viewer, then tick the Reverse option to reverse it in iMovie.
How do you speed up videos in iMovie?
Select the video clip in the timeline of iMovie. Click the Speed button and choose Fast from the Speed pop-up menu. Select a speed to set the speed.
How long is 30 seconds in time lapse?
The timelapse will be about 2 seconds long. Generally a 30-second video will be sped up about 15x.
In this article, we have mainly showed you how to make time lapse on iMovie 10/09, if you have more questions about iMovie time lapse, feel free to leave your comments down below.