Getting Started
-
- Media Metadata Editor
- Video Compressor
- Video Watermark Remover
- GIF Maker
- 3D Maker
- Video Enhancer
- Video Trimmer
- Video Speed Controller
- Video Cropper
- Video Watermark
- Color Correction
- Video Reverser
- Video Merger
- Video Rotator
- Volume Booster
- Audio Sync
- Audio Compressor
- Image Converter
- File Date Changer
- Noise Remover
- Video Player
-
Part 7. More preference settings for Video Converter Ultimate
Introduction
Aiseesoft Video Converter Ultimate is the best video converting software. It allows you to convert videos even 4K videos to popular video formats, like MP4, M4V, MKV and MOV. And the converting speed is up to 30X faster, which you can see more deeply in converting HD/4K UHD converting. Apart from converting function, its editing features are also attractive. It enables you to add external audio tracks and watermark, crop, rotate and trim videos. In the latest version, there are some new features, like Media Metadata Editor, Video Compressor, Video Enhancer, GIF Maker, Video Speed Controller, Video Reverser, etc. This page will show you how to use these powerful functions in details.
Part 1. Convert Video/Audio to Various Formats
Step 1 Install and launch Aiseesoft Video Converter Ultimate on your computer. Please register with the email address and registration code you have received from us.
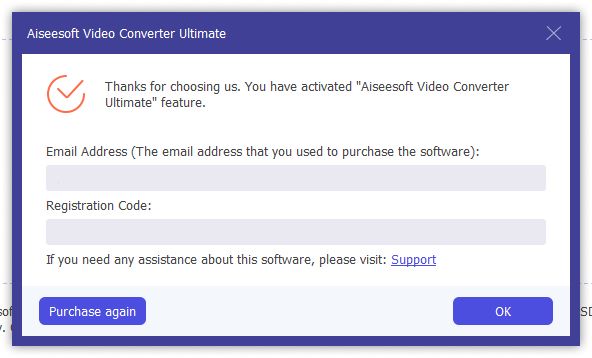
Step 2 Click Add File and select the Add File or Add Folders to add files. Or directly drag video and audio files to this program.
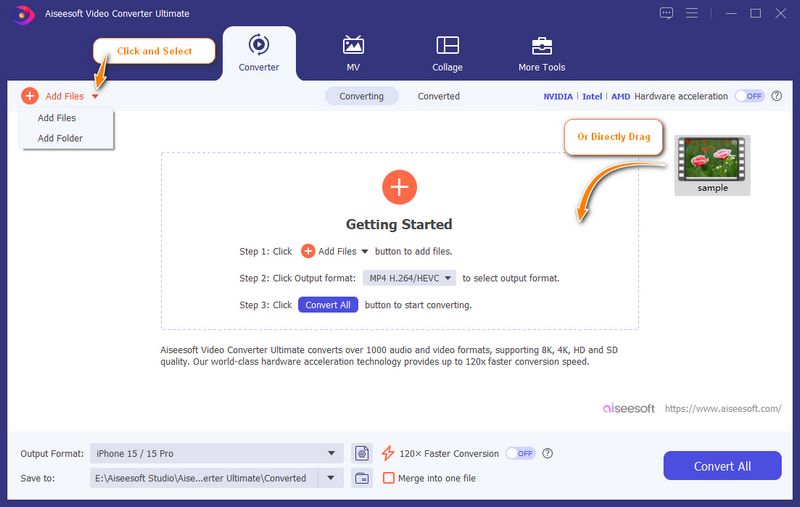
After adding files, you can see its information on the interface, like the original format, the screen size, and the time length. You can also make some quick adjustments by clicking on the corresponding buttons.
1. Edit the video
2. Check the video info
3. Rename the file
4. Change the Metadata
5. Manage audio track
6. Manage subtitles
7. Compress the video
8. Cut the video
9. Enhance the video
10. Move the file position in the list
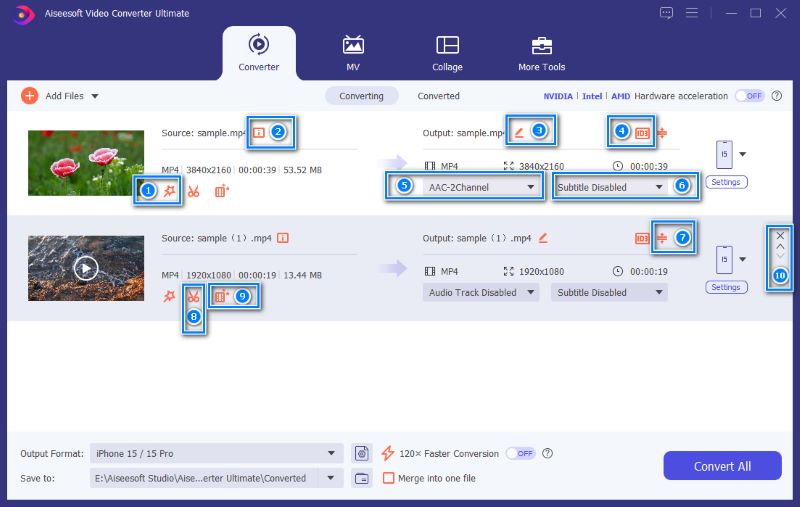
You can click the video to play it. You can also take snapshots and edit the video on the playing interface.
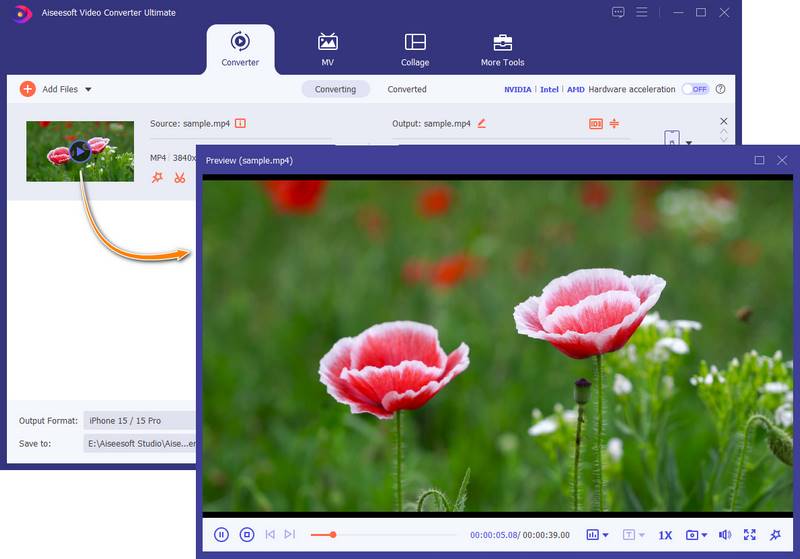
Step 3 You can set the output format of the videos separately from the presets menu hidden in the format icon at the right of each row. If you don’t find satisfying presets from the list, you can customize the parameters of the output format by clicking settings or the gear icon next to a preset in the menu.
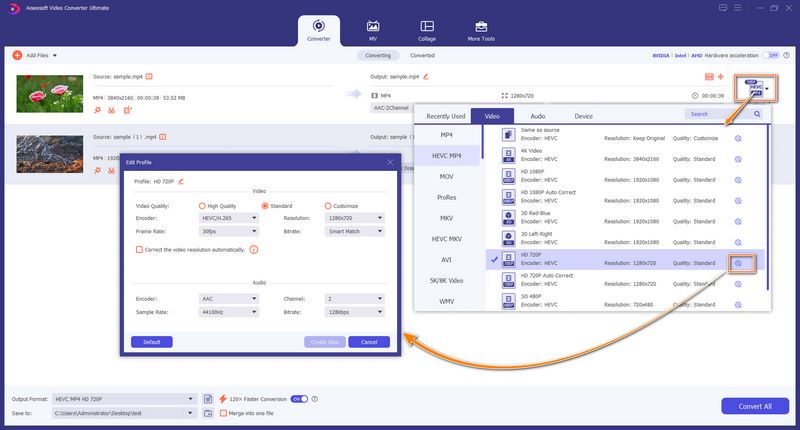
Or, you can set a unified output format for all the files in the list by choosing a format in the Output Format bar at the bottom. Similarly, you’ll be able to customize an output format from the gear icon next to the bar, or the one next to a preset in the menu.
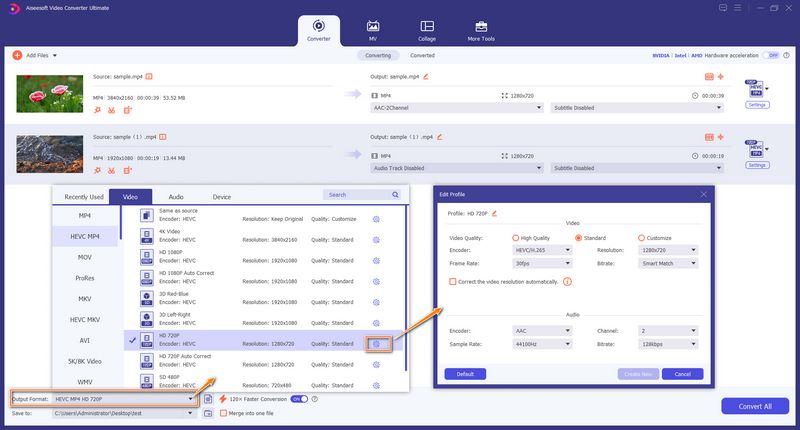
The Parameters that can be adjusted for videos include Quality, Encoder, Resolution, Frame Rate, and Bitrate. For audio, you can adjust the Encoder, Channel, Sample Rate, and Bitrate.
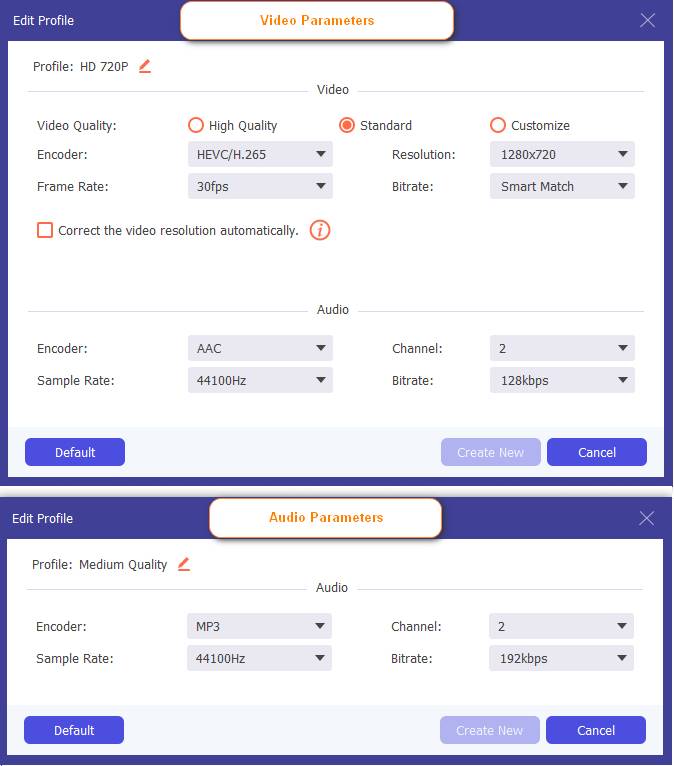
Step 4 Select a path for the converted files to be saved on the bottom bar. You can turn on the Hardware acceleration from the top right corner to speed up your conversion. Or you can turn on the 120x Faster Conversion for further acceleration, which allows the conversion to be completed almost in an instant.
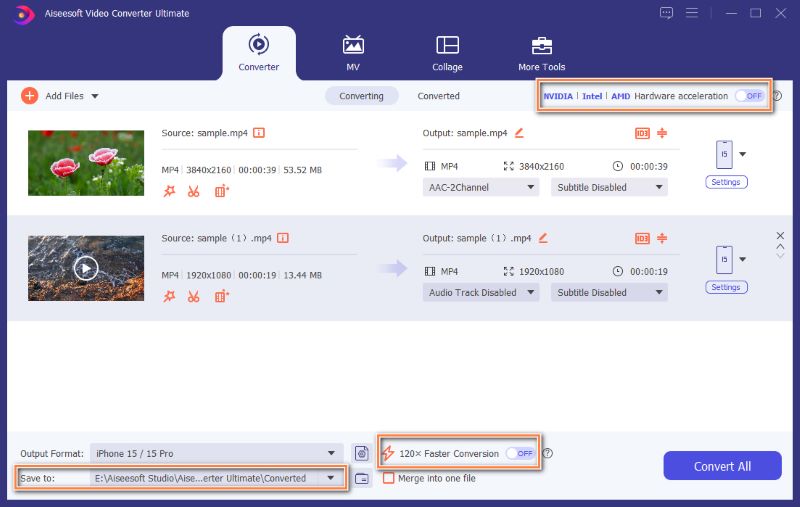
The 120x Faster Conversion only works if the input format is among MP4, MKV, AVI, M2TS, MTS, MOV, MPG, TS, TRP, M4V, and FLV, and with the output format from MP4, MKV, AVI, MOV, M4V, settings Same as source. If the selected formats are not supported by 120x acceleration, the Hardware acceleration will be automatically applied.
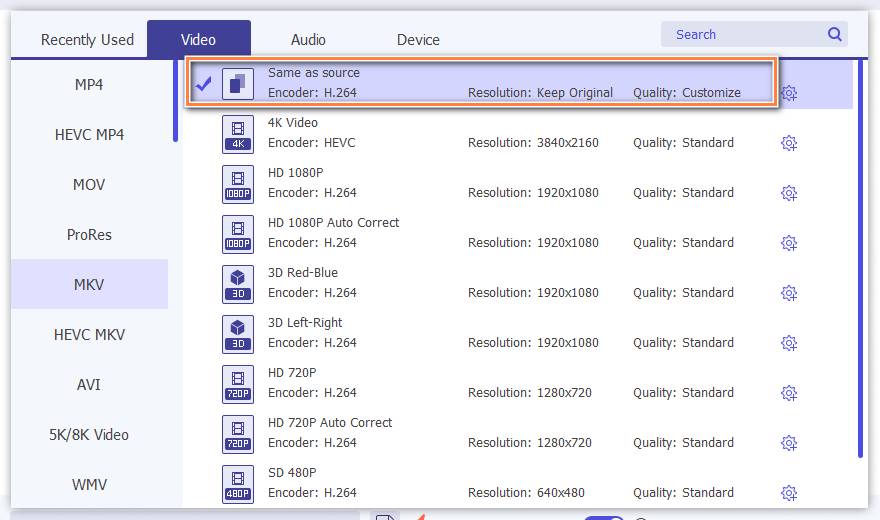
At last, click the Convert All button on the main interface to start the high-speed conversion. You can view the exported files in folder by clicking on the file icon next to the Save to bar.
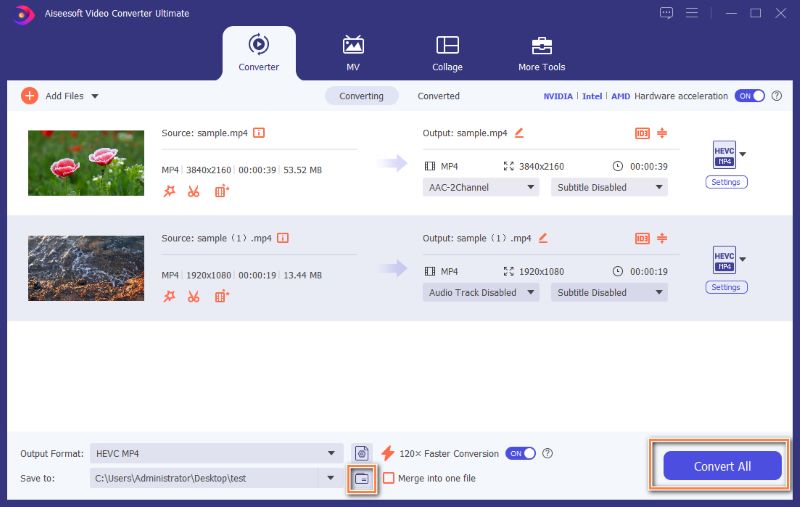
Note:
Tick Merge into one file beside the Save to bar if you need to have all videos in the list merged into one file after the conversion. The output format of the conversion with that option on will be fixed as MP4, you can convert it later into the format you need.
Part 2. Make MV
The program also has an MV maker that enables you to make a stunning video using video footages and pictures.
Step 1 Choose MV feature
After launching the program, choose the MV tab and then you will enter into the MV creating interface.
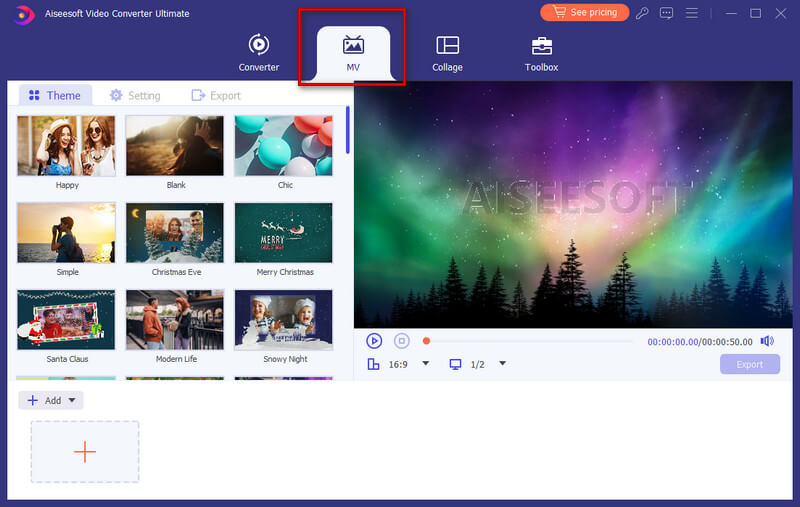
Step 2 Add file
Click the Add button from the lower left of the window to import your video footages or pictures to this MV maker. The file will be displayed instantly in the player on the top right section where you can play and preview the MV you make before saving it.
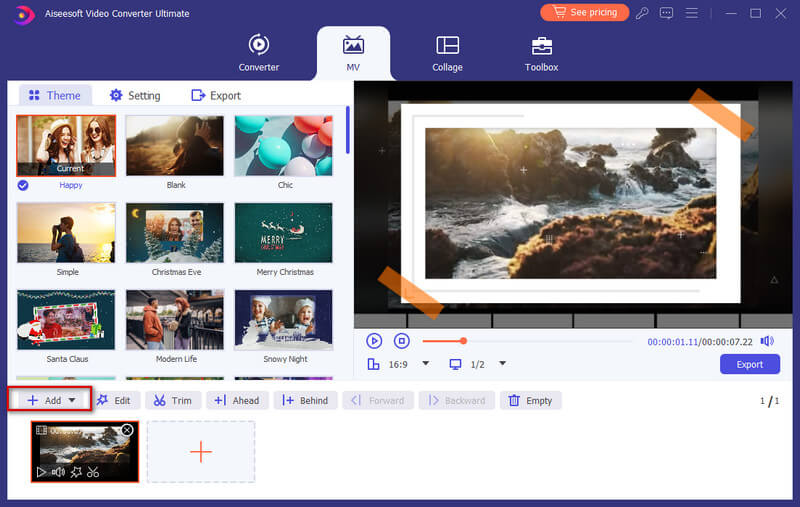
After importing your files, you are able to adjust the order with the mouse.
Step 3 Edit videos
Before making your files into MV, you can edit or trim the whole video by clicking the Edit button or Trim button, or you can edit or trim your videos or pictures separately.
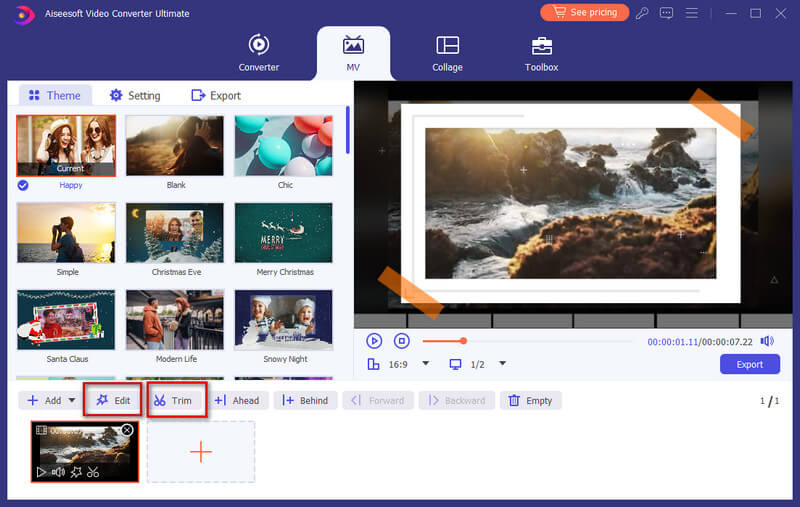
Step 4 Select a theme
When you finish editing, you can select a theme for your MV. On the left section, click the Theme tab and then choose your desired theme for your MV. Then, the theme will be applied to the MV automatically and you can preview the video on the player.
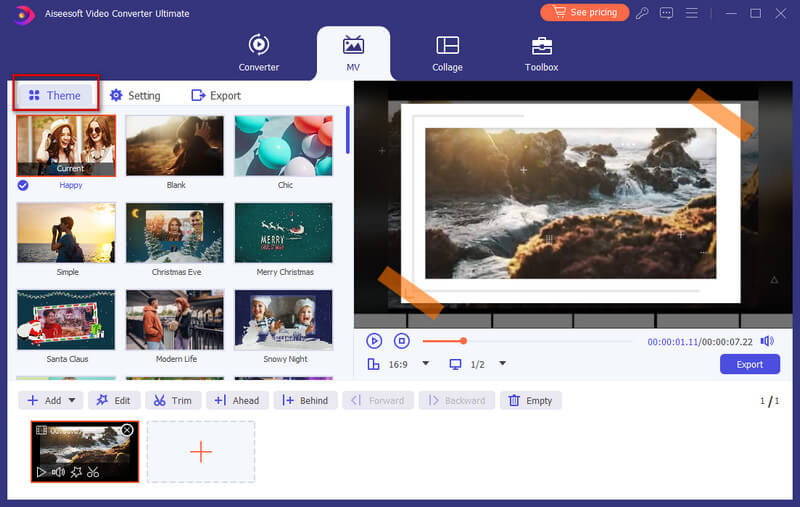
Step 5 Configure the title and audio track settings
If you would like to add the title in the beginning or end, just click the Setting tab, navigate to the Start & End option, and then tick off the box behind the Start Title, End Title, or both to enter your text.
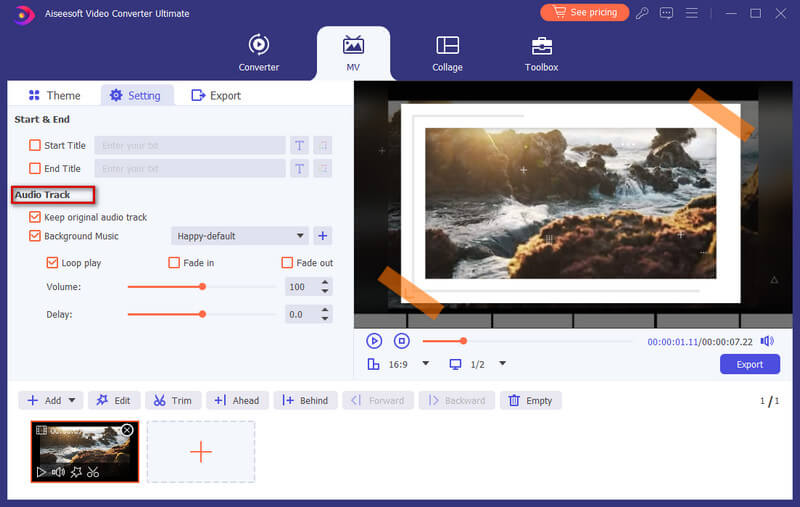
Additionally, you can choose to add the background music for your MV while maintaining the original audio track. And, you can enable Loop Play to let your MV play a continuous loop of your background music. To configure audio transition, you can enable Fade in, Fade out, or both.
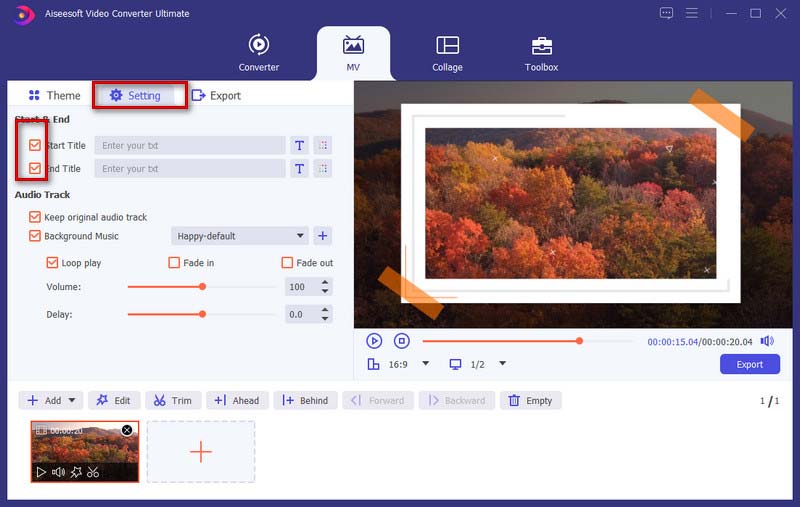
Step 6 Export MV
By default, the output format is MP4. If you'd like to save it in other video formats, you can choose your preferred format by clicking on the arrow down located beside the format button.
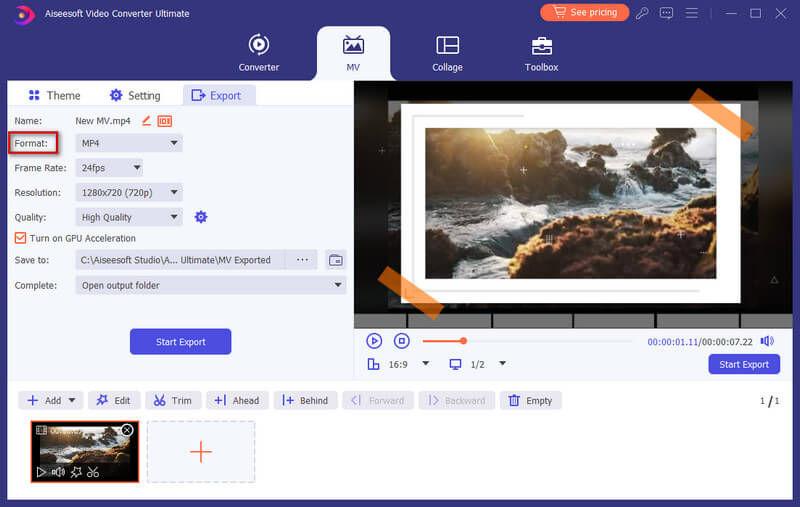
Once you are ready to export your MV, you can go to the Export tab to give a name for your project, and set the path to store it. You can also enable the Turn on GPU Acceleration option to speed up the exporting process. In the end, click on the Start Export button to produce your MV.
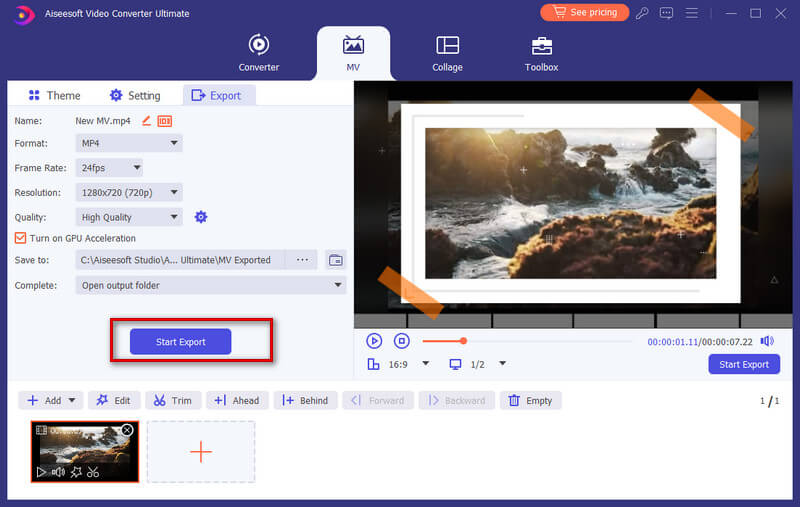
Part 3. Make a Split Screen Video
Combining more than one shot into the one video screen could be a creative and engaging thing to impress your viewers. In this program, you can use its built-in split-screen video editor to perform the task of putting vides side by side and play them at once.
Step 1 Choose split-screen style
Launch the program and choose the Collage feature from the main menu bar. Then, go to the Template tab to select a split-screen layout.
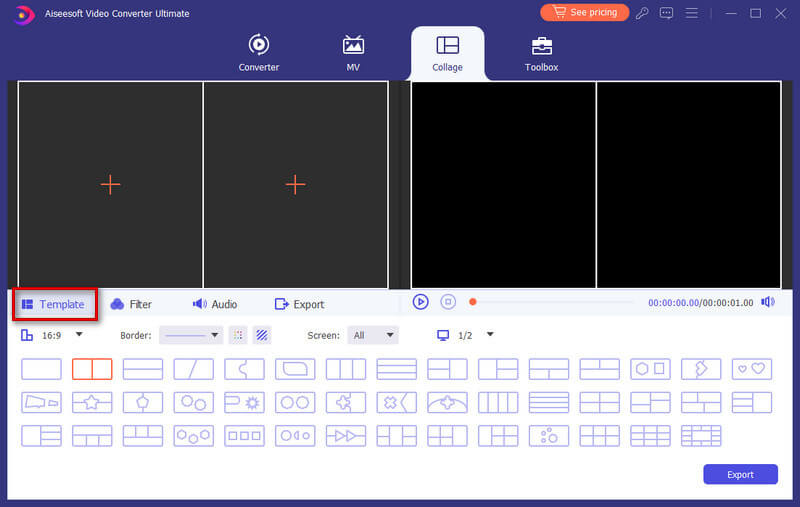
Step 2 Add files
Click + to add the video files you want to position onto the one video screen.
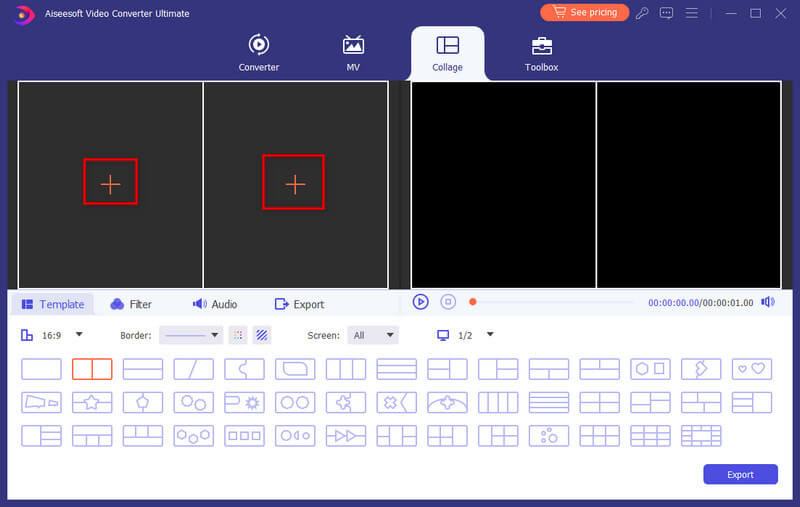
After importing your files, you can resize your videos by dragging the split line.
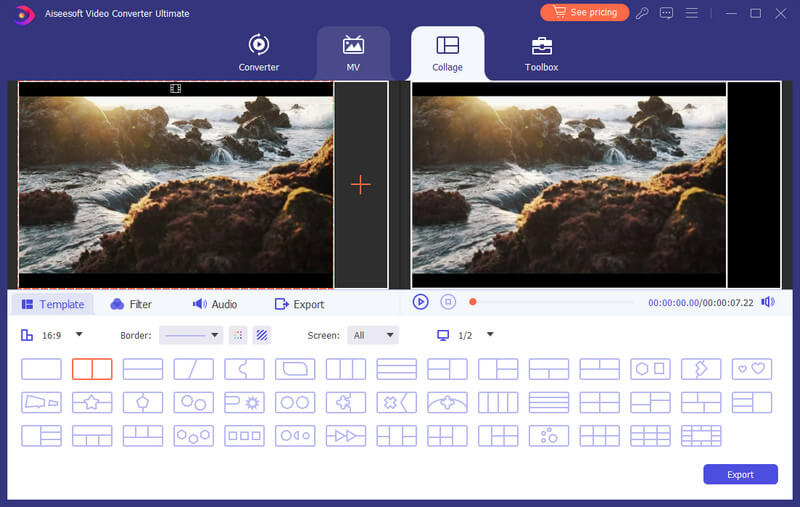
Step 3 Edit and apply filters
This split-screen video editor also allows you to edit your video clip. Select the video clip you want to edit and then click the Edit button. Then, you can crop, rotate, add watermark, add subtitle, and more.
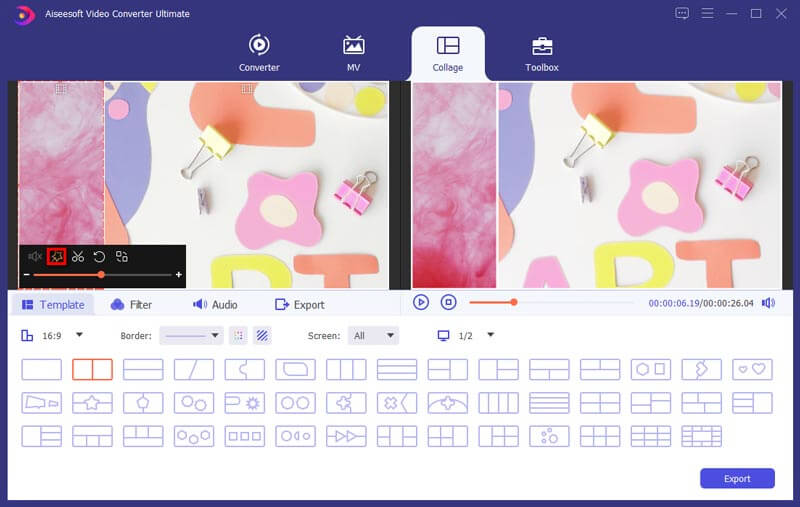
After editing your video clips, you can select a filter to use based on your video content by going to the Filter tab.
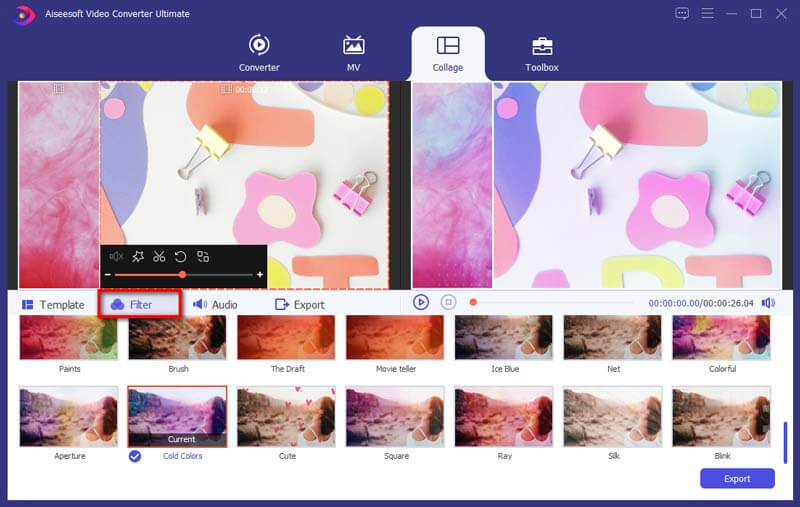
Step 4 Add background music
To keep the original audio in the video, you should enable the Keep original audio option. If you want to add a song as the background music, navigate to the Audio tab. check the box next to Background Music and then choose the song from your computer. It also offers other audio settings to configure, such as loop play, fade in or out, volume, etc.
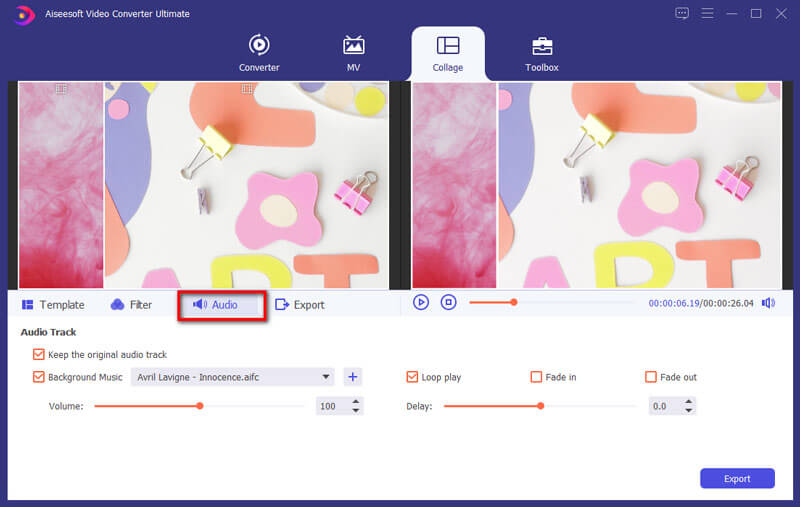
Step 5 Produce and share
Find the Export tab, and then you can change project name, select output format, resolution, destination folder, and turn on hardware acceleration.
When the video is ready, click Start Export to save the split-screen video to your computer. Or you can choose to share it to social media platforms directly.
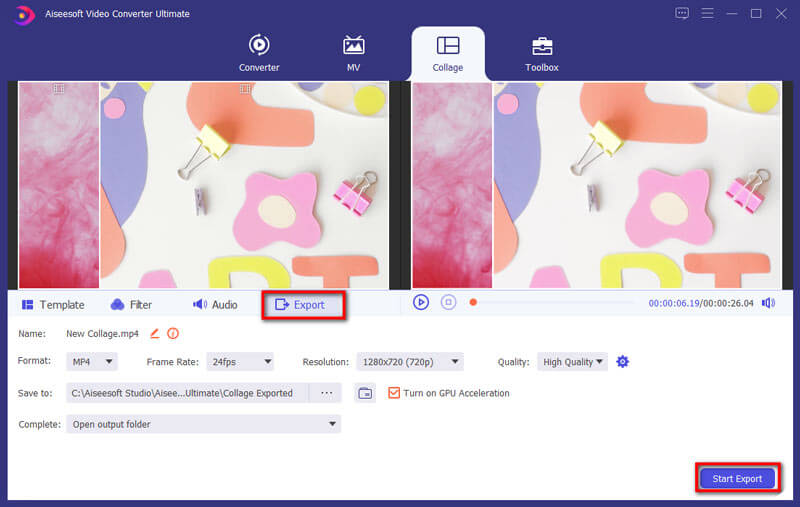
Part 4. Edit Video/Audio with Multiple Effects
Trim & Split Video
Step 1 Select a video file and click the Cut button.
Step 2 To cut off unwanted parts, you can drag the clipper on the progress bar or enter the start and end time directly on the bottom Duration bar. The part you chose is what will be left. If you want more segments, click Add Segment and a new clip will be created. Choose another wanted part in the same way.
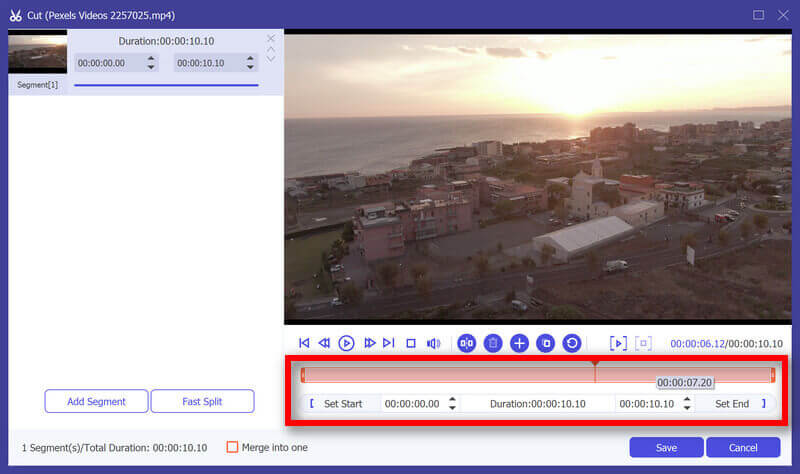
Step 3 After you make all right, you can click Save. If you want to merge them into one, check on Merge into one on the bottom left of the Cut window.
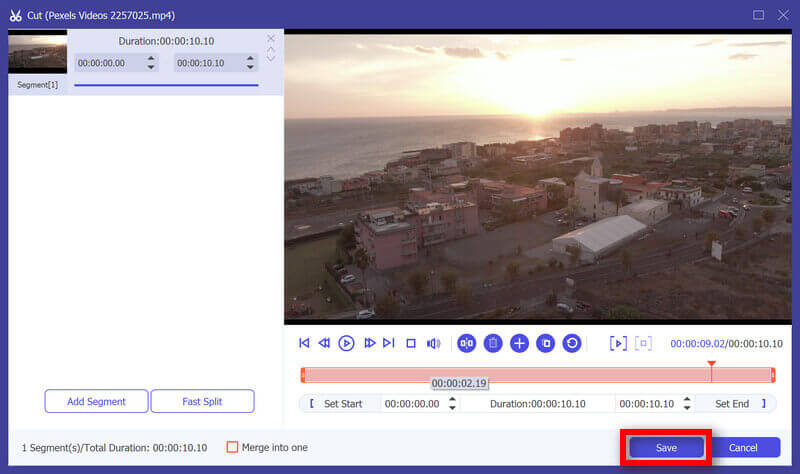
Step 4 Now you are back to the main interface. Preview the video by clicking the thumbnail. If that's just what you want, Click Convert All. If you still need to modify the video, click the scissor button again, the segments are still there.
Rotate & Crop Video
Step 1 Click the Edit button. Find Rotate & Crop in pop-up window. And you can see other editing features in this window.
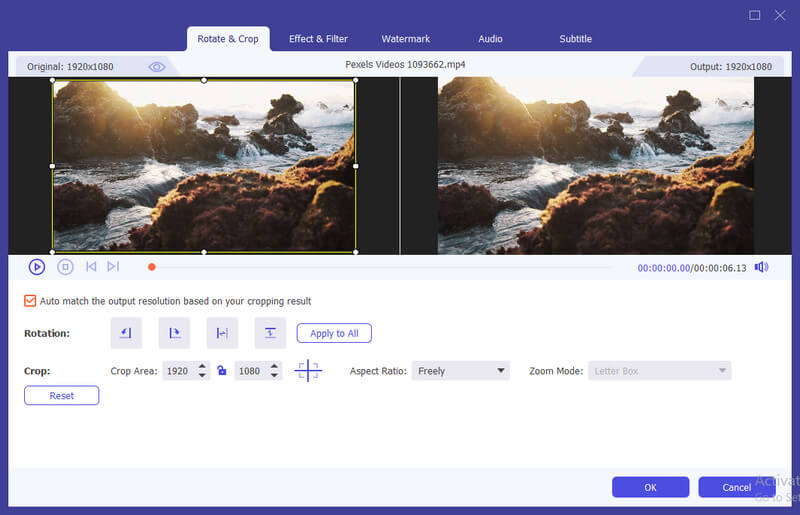
Step 2 Here you can flip video vertically and horizontally, rotate 90 degrees, rotate 180 degrees or rotate 270 degrees. Then, you can check the result in the preview.
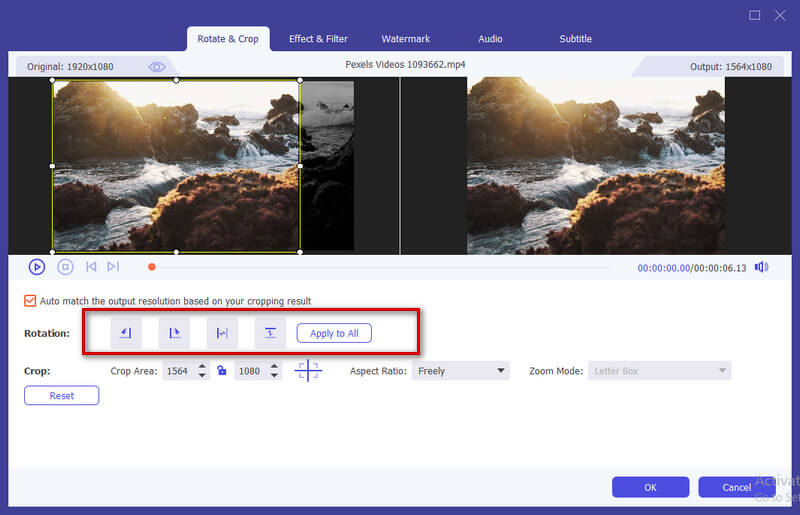
Step 3 Below the Rotate option is the Crop option. there are several types in Aspect Ratio, like 16:9, 4:3, 1:1 and 9:16. It can help you quickly get the size you want.
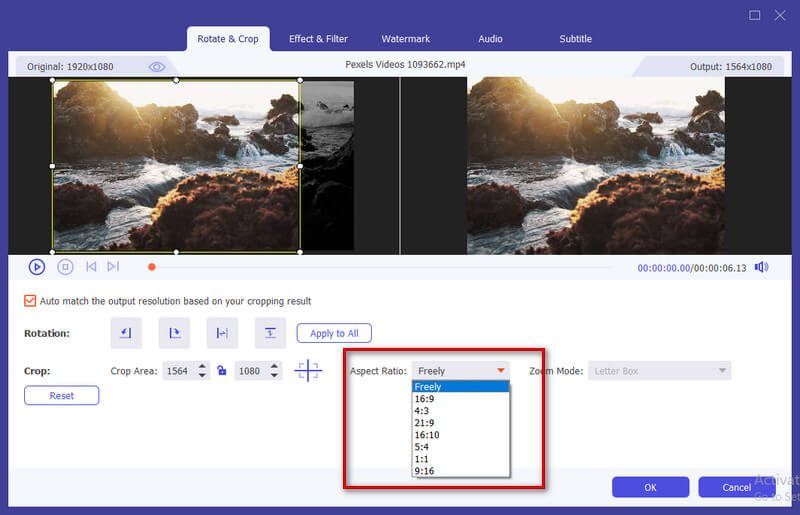
If you have other size needs, you need to select Freely in Aspect Ratio first, then input number in Crop Area to set the size. Dragging the frame of the left playing screen is also the same. If you want the center screen, click Cross after setting the size and it will put the cropped screen in the center.
Besides Ratio, you can also select the right Zoom Mode to get the best effect.
Full Mode: Make the selected screen become the biggest size, which would stretch the screen.
Letter Box: Add black edges up and down.
Pan & Scan: Make the screen size to 16:9. But it would not show left and right edges in 16:9 or up and down in other size.
It is up to your needs.
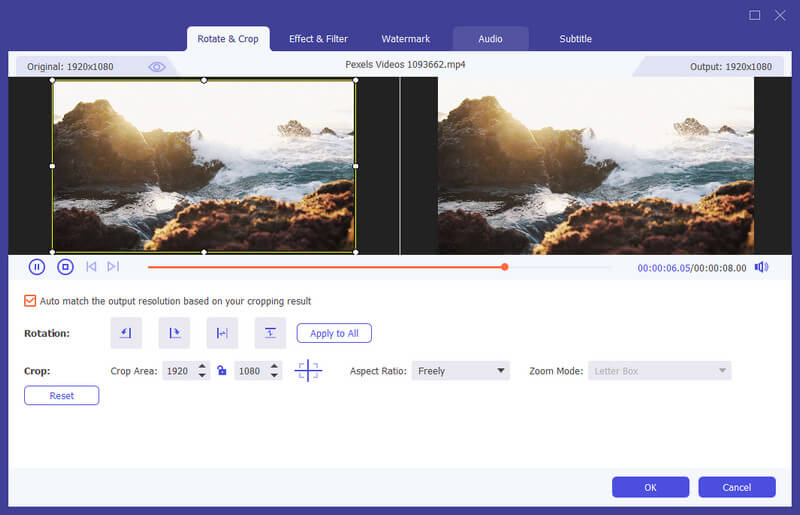
Step 4 Click the OK button to save the changes.
Tips: If you encounter the problem of cutting the black edge of the video size, please correct it using the following solutions.
Method 1. Eliminate it while keeping the target resolution.
You can adjust the video size in Zoom Mode and Aspect Ratio.
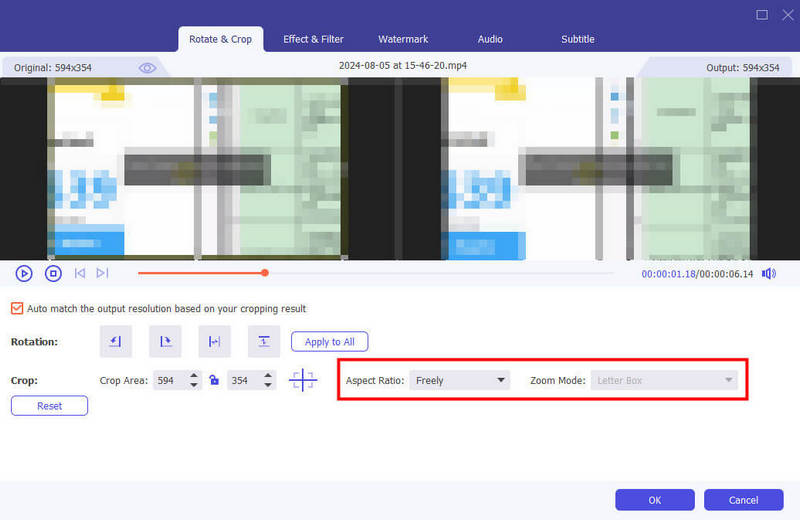
Method 2. Change the output resolution to fill the black edge.
Click Auto match the output resolution based on your cropping result. The video will automatically fit the border to eliminate the black edge problem.
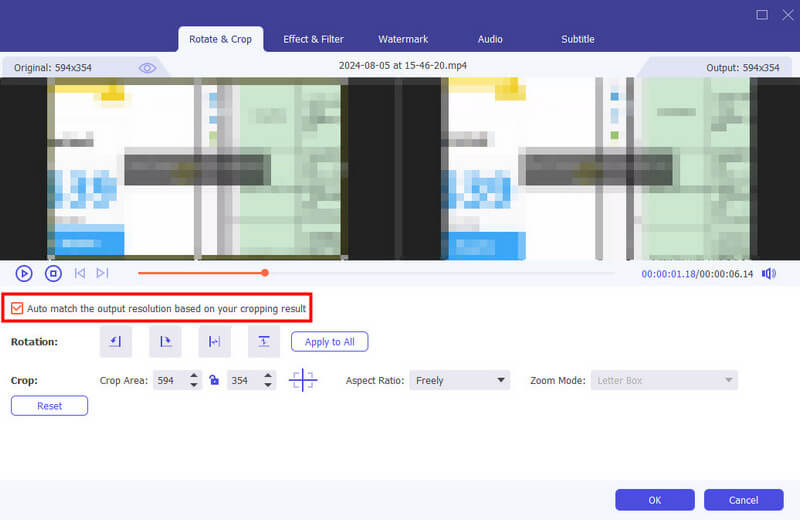
Find Settings and change the output resolution to match the border.
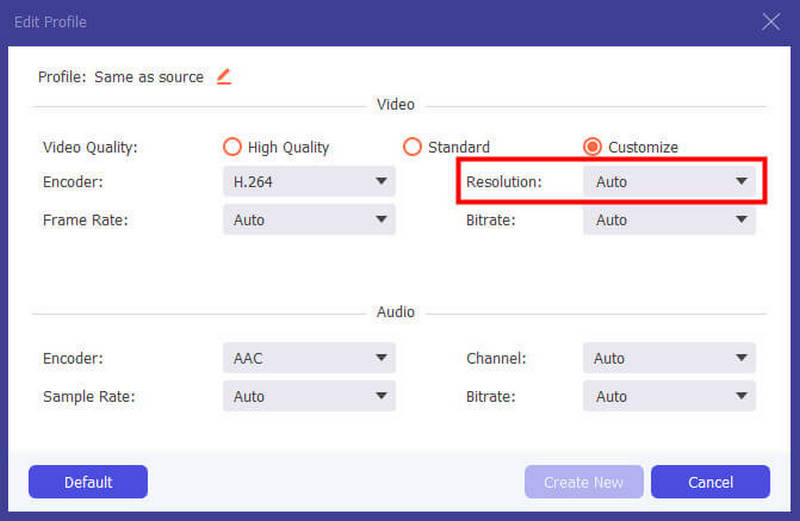
Effect & Filter
Step 1 Find Effect & Filter in the Edit window. You can adjust brightness, contrast, saturation, hue and select deinterlacing as you need. Besides, you can choose a filter to beautify your video.
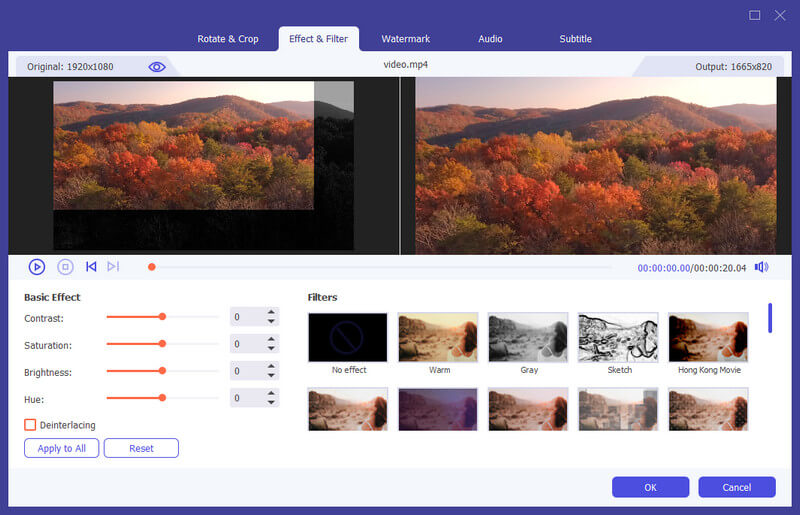
Step 2 Click the OK button to save the changes.
Watermark
Step 1 Find Watermark in the Edit window. If you want to add a text watermark, check Text and enter the text to the blank. You can adjust the text fonts, colors, writing system and size. Then place the text watermark by dragging or setting size.
Furthermore, you also can rotate text and set opacity.
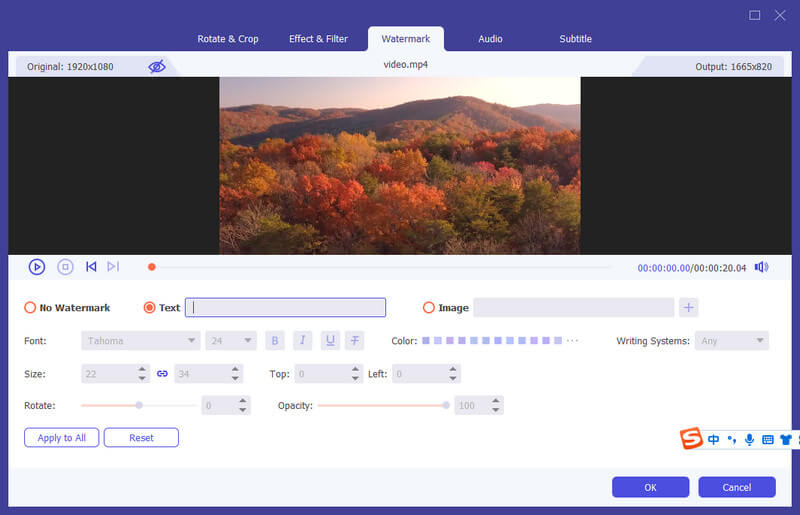
If you want to add an image watermark, check image and click the Add button to select an image. And then adjust the size and place it on your video. You can also rotate text and set opacity.
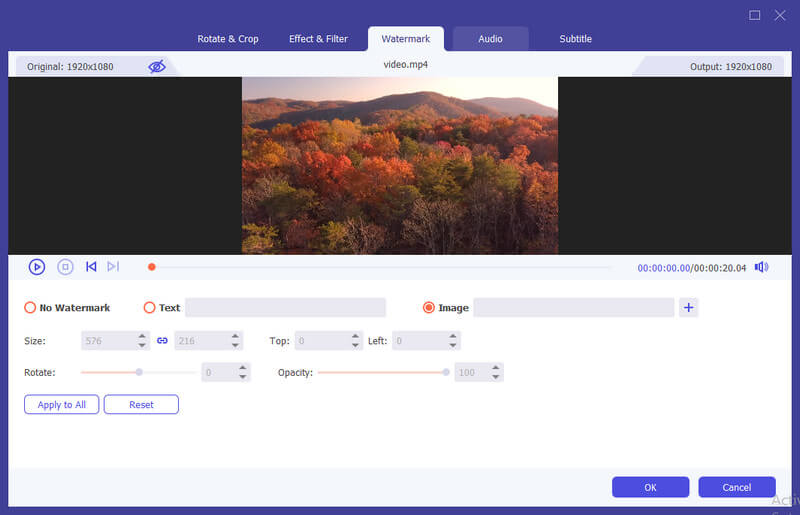
Step 2 Click the OK button to save your settings.
Audio
Step 1 Find Audio in the Edit window. Select the audio track you would like to play. Or click the Plus button besides the Audio Track bar. You can adjust the audio volume and change the delay time to decide when to play audio track.
Step 2 Click the OK button to save your settings.
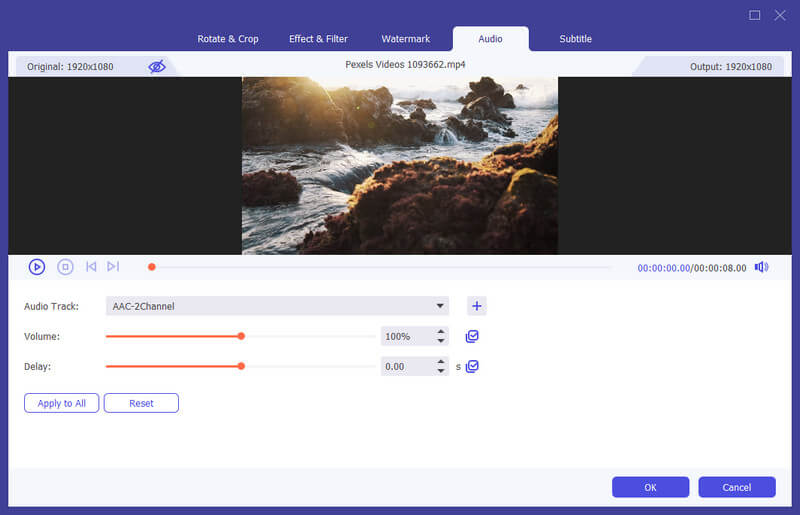
Subtitle
Step 1 Find Subtitle in the Edit window. Click + to import the subtitle file (*.srt; *.ssa; *.ass) from your computer. After that, you can adjust the position, font, color, opacity, delay time and outline.
Step 2 Click OK to save the adjustments.
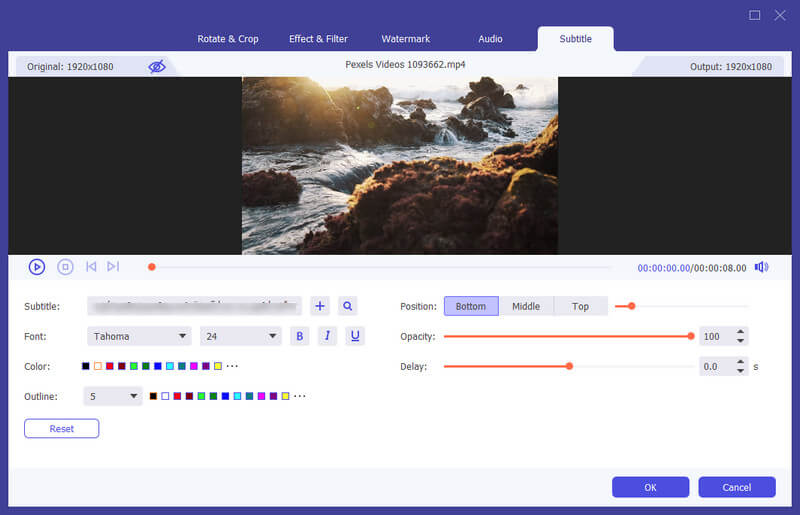
More Tools
Media Metadata Editor
Step 1 Click Toolbox on the top and find Media Metadata Editor. And there are also Video Compressor and GIF Maker.
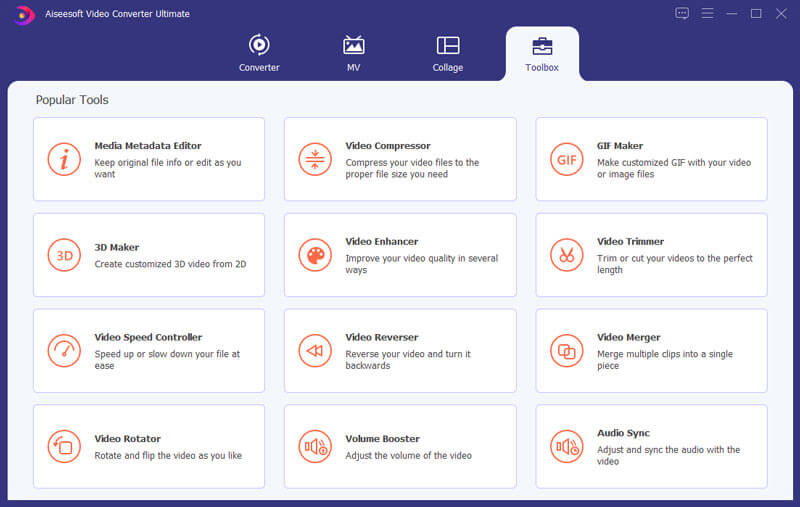
Step 2 Add a file in supported format, such as MP4, M4A, M4R, M4P, 3G2, M4V, MOV, MP3, WMA, ASF, WMV, and AVI.
Then you can edit the cover, file name, cover, artist, album, composer, genre, year, track, comments.
Step 3 After editing, click the Save button.
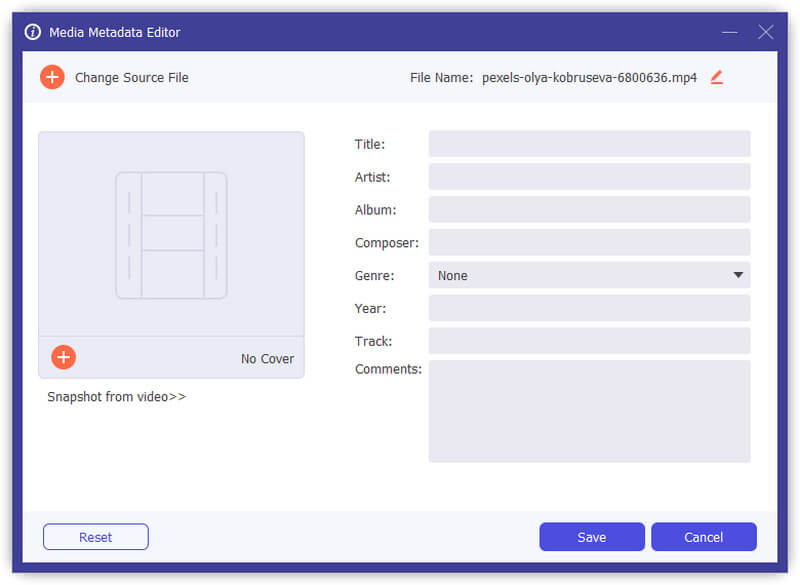
Video Compressor
Step 1 Find Video Compressor in Toolbox. Add a video to compress. After adding files, you can change the size, name, format, resolution, bitrate of the target file.
Step 2 Then set the path to save your compressed file, and click the Compress button.
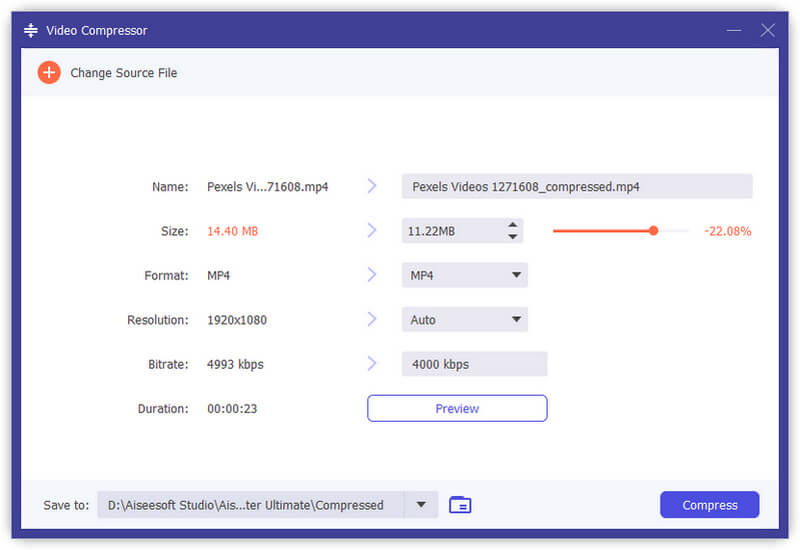
Video Watermark Remover
Step 1 Select Video Watermark Remover from the Toolbox and add a video to it.
Step 2 Click Add watermark removing area and you'll see a frame on the video.
Step 3 Drag the frame to adjust it or change the number of Size, Top, or Left on the right.
Step 4 Drag the progress bar and you can adjust the removing area for specific time periods.
Step 5 Hit the Play button and you can preview the output result. Then click Export.
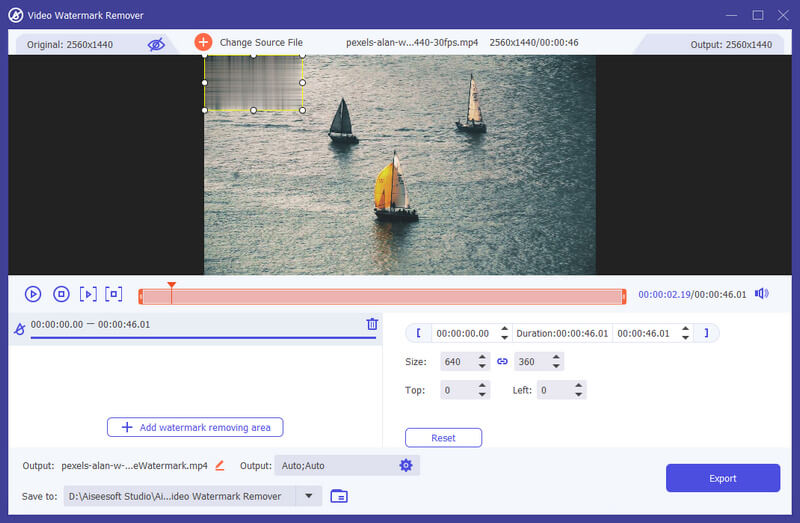
GIF Maker
Step 1 Find GIF Maker in Toolbox. Add a video to GIF Maker. As you see, you can edit the video with various features, such as Rotate & Crop, Effect & Filter, Watermark, Audio, and Subtitle.
Or cut the video and save the part you want to make a GIF. And you also can set the output screen size and Frame Rate.
Step 2 Click Generate GIF to create your own GIF.
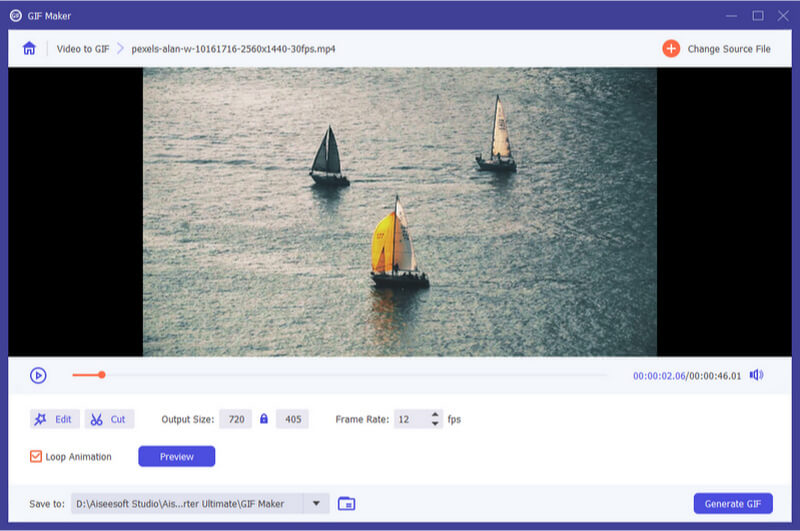
3D Maker
Step 1 Find 3D Maker in Toolbox. Add the video to 3D Maker.
Step 2 It offers various options to make 3D video.
Anaglyph: You can choose one 3D anaglyph effect from Red/Cyan anaglyph, monochrome/half color/full color/quality Dubois; Green/Magenta anaglyph/half color/full color; Amber/Blue anaglyph, monochrome/half color/full color.
Split Screen: Side by Side (Half-Width), Side by Side (Full), Top and Bottom (Half-Height), Top and Bottom (Full)
Depth: You can change the depth of an anaglyph 3D image from 0 to 15.
Switch Left/Right: Use the Switch Left/Right option to change from Left/Right to Right/Left or Right/Left to Left/Right.
Step 3 Click Generate 3D to create your 3D video.
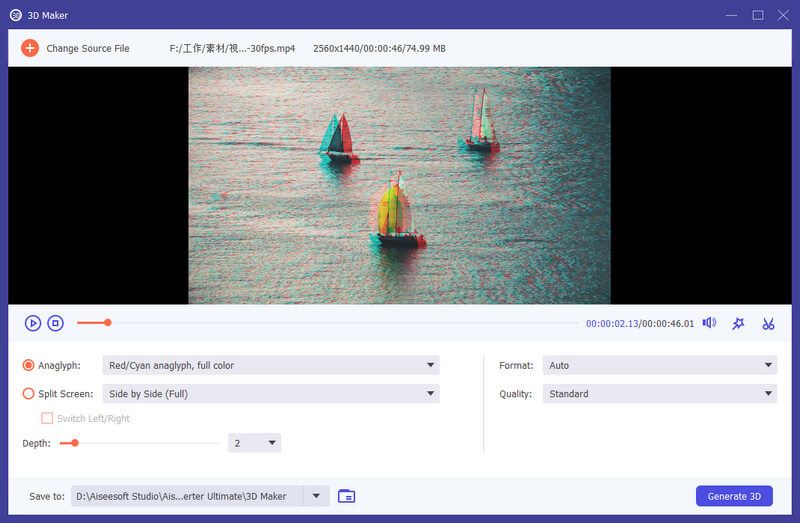
Video Enhancer
Step 1 Find Video Enhancer in Toolbox. Add the video to Video Enhancer.
Step 2 There are 4 options you can choose to enhance your video file.
Upscale Resolution: With this function, you will get a high-resolution video from a low-resolution video.
Optimize Brightness and Contrast: It will optimize the brightness and contrast automatically to make your video more enjoyable.
Remove Video Noise: This feature can remove dirt-like video noise from your video.
Reduce Video Shaking: It can stabilize your shaky video footage to make it more smoother and more watchable.
Step 3 Click Enhance to enhance your video.
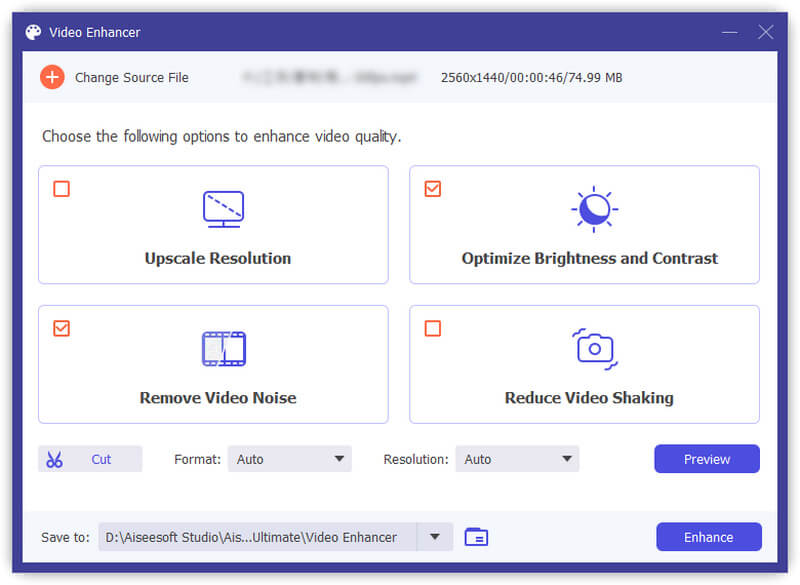
Video Trimmer
Step 1 Find Video Trimmer in Toolbox. Add the video to Video Trimmer.
Step 2 To cut off unwanted parts, you can drag the clipper on the progress bar or enter the start and end time directly on the bottom Duration bar. The part you chose is what will be left. If you want more segments, click Add Segment and a new clip will be created. Choose another wanted part in the same way. You can also use the Fast Split feature to split the current segment into pieces by average or by time.
Step 3 If you need to add the Fade in/out effect, just enable the options under the progress bar. After you make all right, you can rename the video, adjust the output settings, and select the destination. If you want to merge all clips into one, check on Merge into one on the bottom left of the Video Trimmer window. Click on the Export button to export the trimmed video.
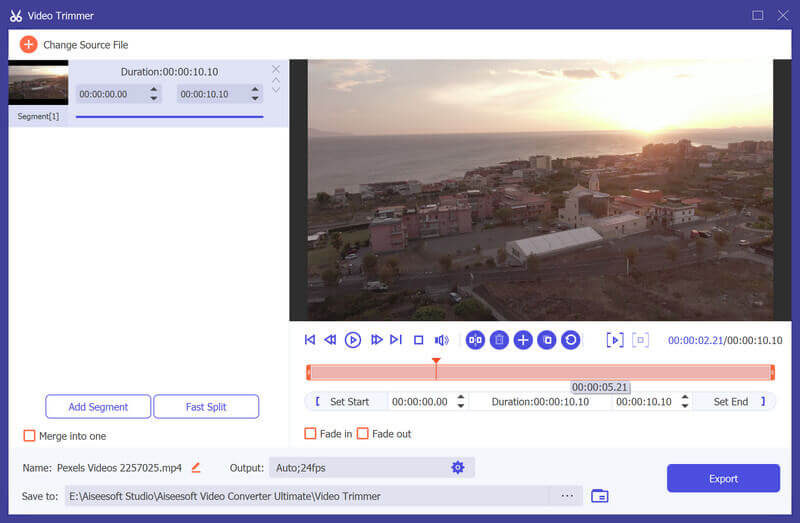
Video Speed Controller
Step 1 Find Video Speed Controller in Toolbox. Add the video to Video Speed Controller.
Step 2 Select a playback speed according to your need. If you don't know which one to choose, you can preview the video and see which one suits you the best.
Step 3 After speeding up or slowing down the video, you can adjust the name, video/audio settings, and destination folder for the output file. Click on the Export button to export the video with new playback speed.
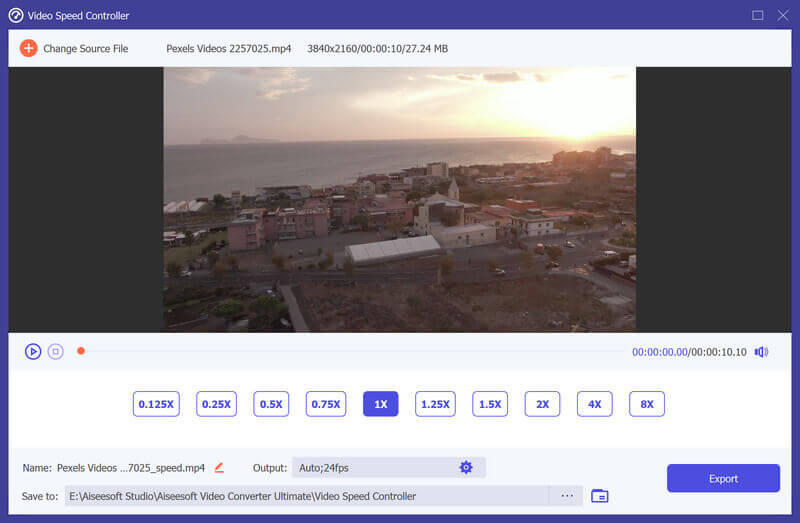
Video Cropper
Step 1 Choose Video Cropper and add a video to it.
Step 2 Drag the yellow rectangle on the video to crop the displaying area. Or you can change the number of Crop Area.
Step 3 Click Preview to see the output result. If you're satisfied with it, click Export and get your cropped video.
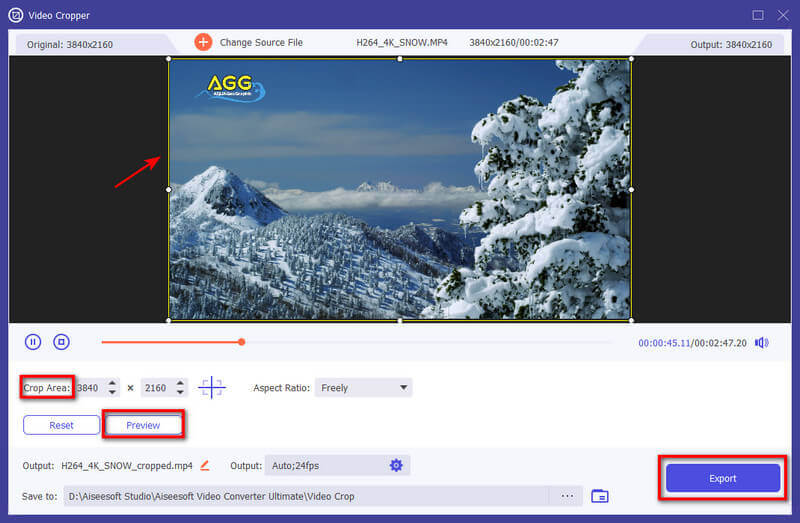
Video Watermark
Step 1 Choose Video Watermark and add a video to it.
Step 2 Choose to add Text Watermark or Image Watermark. For Text Watermark, you can adjust the period when the watermark can be seen. The font and color are also changeable. You can even add multiple watermarks by clicking Text Watermark again.
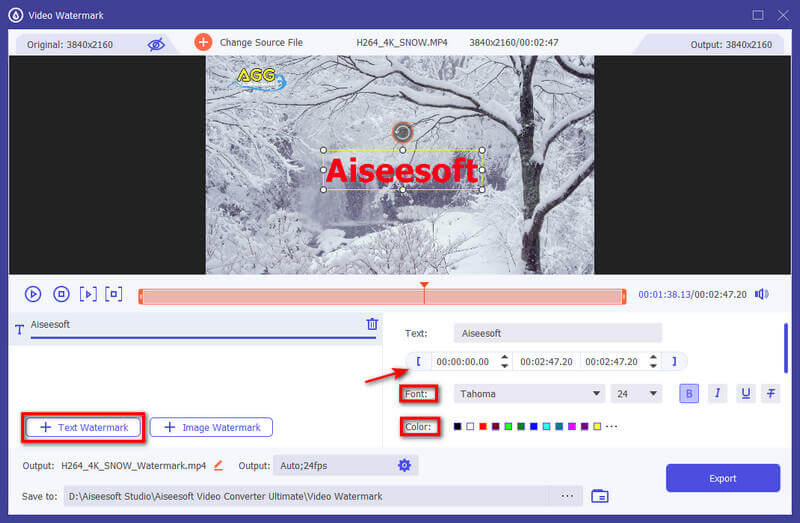
For Image Watermark, you can also adjust the period when the watermark can be seen. In addition, you can rotate the image or change the opacity of it.
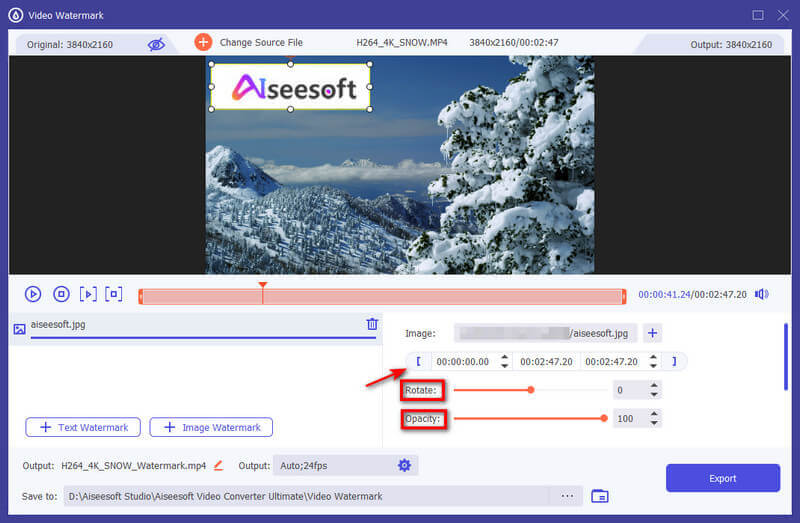
Step 3 Click Export when all adjustments are done.
Color Correction
Step 1 Choose Color Correction and add a video to it.
Step 2 Adjust the Contrast, Saturation, Brightness, and Hue according to your need. You can preview the video in the same time.
Step 3 Click the Export button in the bottom-right corner and get the corrected video.
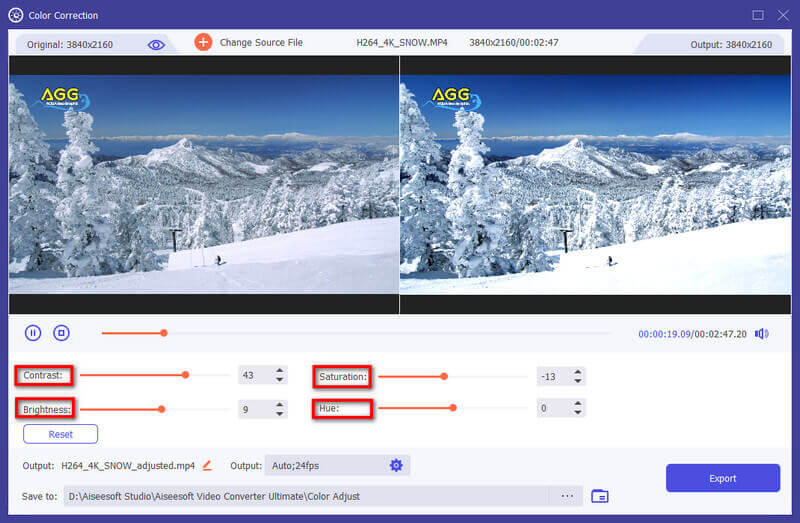
Video Reverser
Step 1 Find Video Reverser in Toolbox. Add the video to Video Reverser.
Step 2 Use the progress bar or time set to get the video clip that you want to reverse. Then you can rename the video and choose a place to save the output file. Click on the Export button to export the reversed video.
Note:
The sound of the video clip will be removed after reversing. If you need to add background music, please go to the Converter tab to add a new audio track.
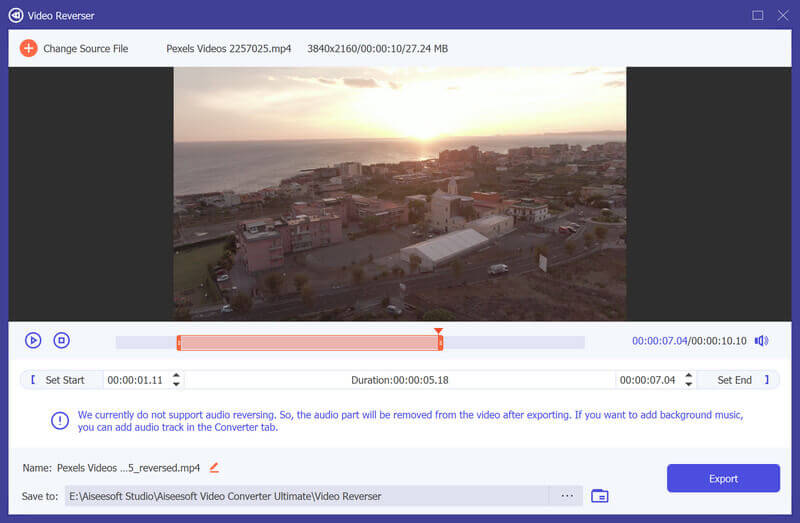
Video Merger
Step 1 Find Video Merger in Toolbox. Add the video(s) to Video Merger.
Step 2 After importing your files, you are able to adjust the order by dragging the clips to the correct position or use the Forward/Backward feature. If you need to add new clips, you can simply click on the Add/Plus button or click Ahead/Behind to locate the clip to the right place directly. You can also edit and trim the video clips according to your need. To remove all the clips please hit on Empty button.
Step 3 Once you finish editing, you can change the name, settings, and saving path for the output file. Then click on the Export button to export the merged video.
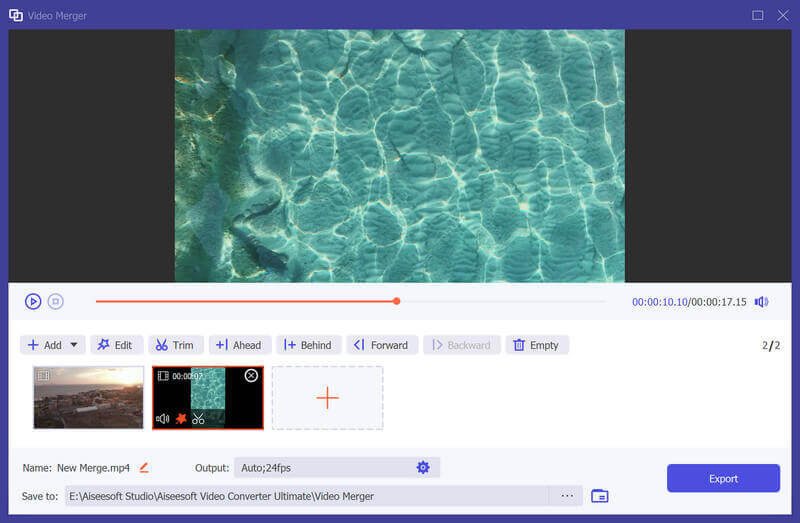
Video Rotator
Step 1 Find Video Rotator in Toolbox. Add the video to Video Rotator.
Step 2 After entering the Video Rotator, you can flip video vertically or horizontally, and rotate 90 degrees, 180 degrees or 270 degrees clockwise/counterclockwise. Then, you can preview the result in real time.
Step 3 Then you can rename the video, adjust the output settings, and select the destination. Click on the Export button to export the rotated video.
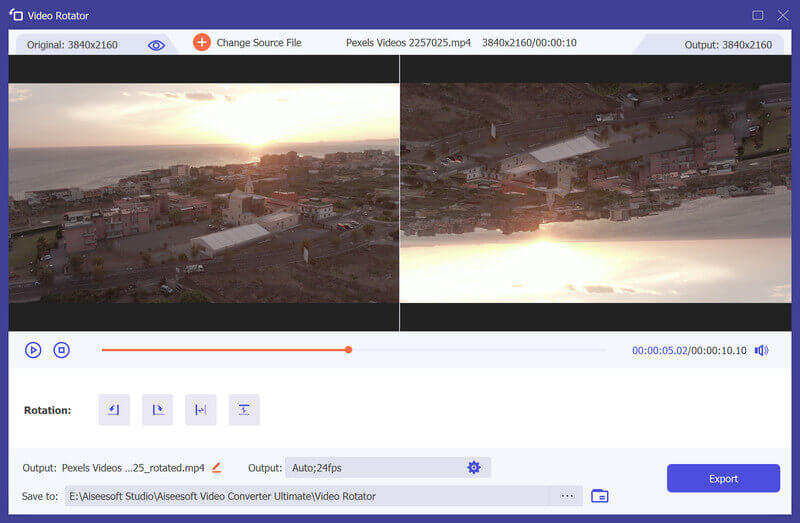
Volume Booster
Step 1 Find Volume Booster in Toolbox. Add the video to Volume Booster.
Step 2 If you find the volume of your video too low or too loud, you can use Volume Booster to adjust the volume. Just drag the point on the bar to turn the volume up/down according to your need.
Step 3 Then you can adjust the name, video/audio settings, and destination folder for the output file. Click on the Export button to export the video.
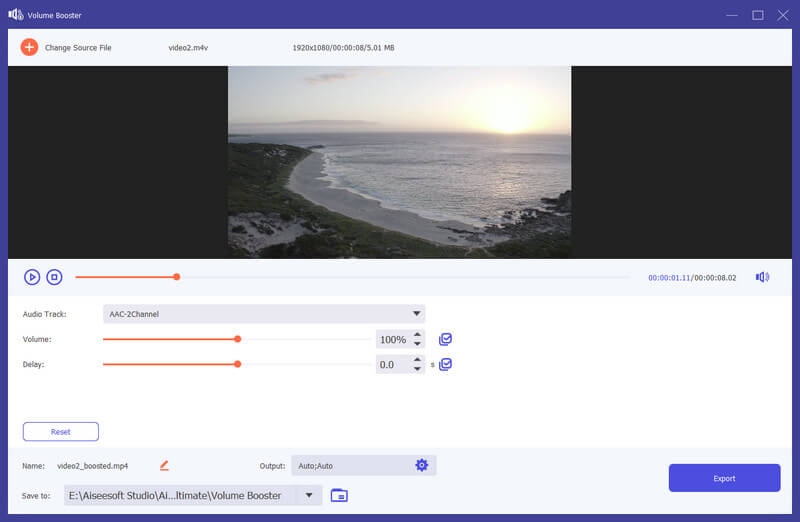
Audio Sync
Step 1 Find Audio Sync in Toolbox. Add the video to Audio Sync.
Step 2 If the sound of your video is out of sync, you can fix the issue with Audio Sync. It can easily help you adjust the audio track to make it keep up with the image. Just drag the point on the bar to speed up or slow down the audio based on your need.
Step 3 you can change the name, settings, and saving path for the output file. Then click on the Export button to export the video.
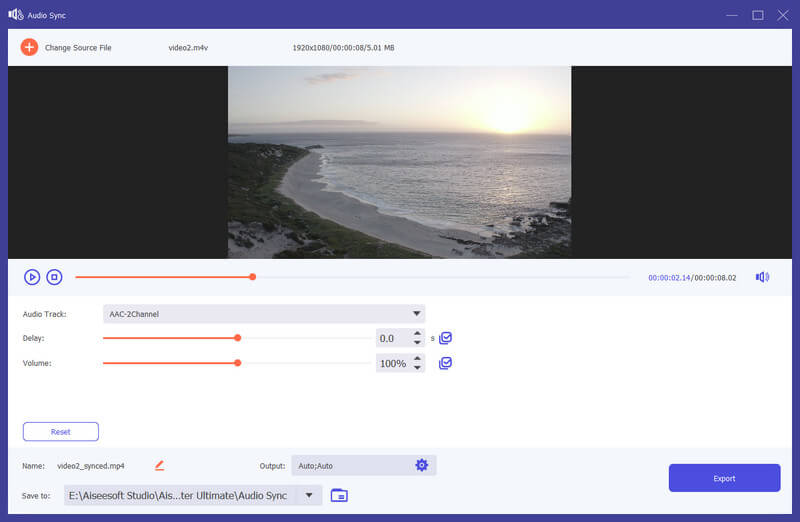
Audio Compressor
Step 1 Find Audio Compressor in Toolbox. Add an audio file that you want to compress. After adding the file, you can reduce the size through the slider directly. You can also modify the file name, format, channel, sample rate, and bitrate according to your need.
Step 2 After adjusting, please confirm the saving path for the compressed audio file and click the Compress button to start the compression.
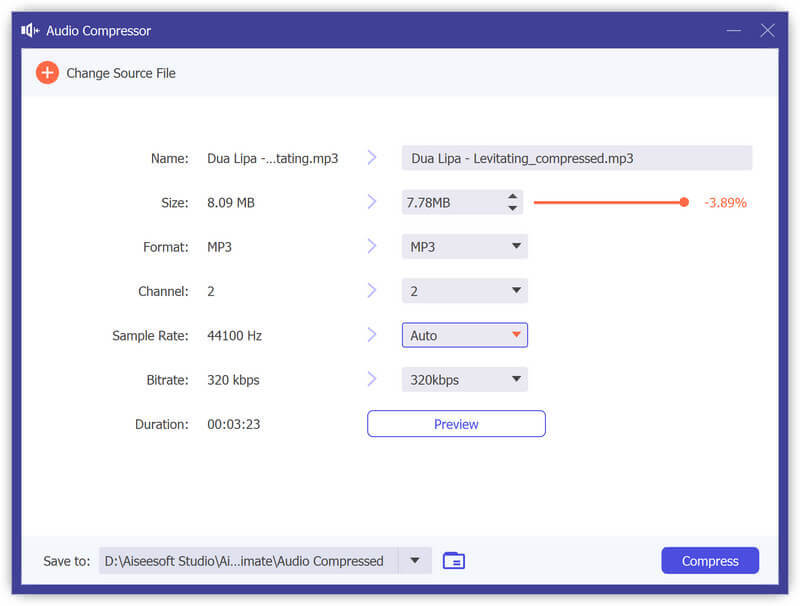
Image Converter
Step 1 To convert images, please open the Image Converter from Toolbox. Then you can add as many photos as you like. You can change the output format separately or set a fixed file type for all output files. It even allows you to zoom in/out the picture and change the image quality.
Step 2 Click Export if you are done all the settings. Then the photos will be saved to your computer automatically.
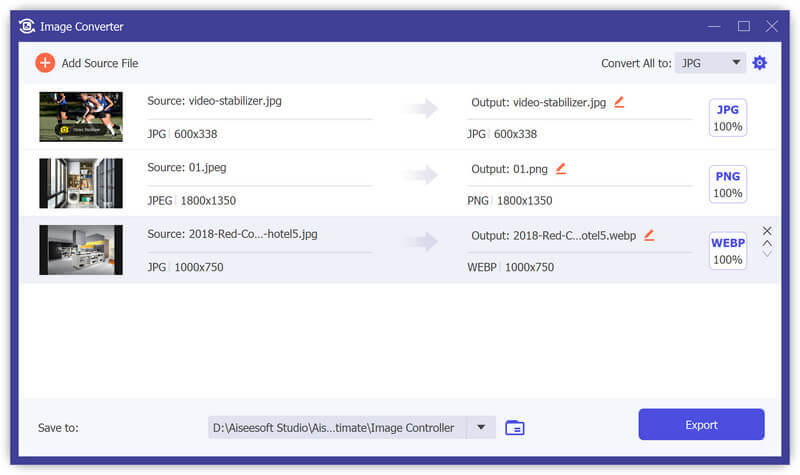
File Date Changer
Step 1 You can also change the file date in File Date Changer. It enables you to adjust the file date like created date, modified date, and accessed date. You can even batch change the date if there are a lot of files waiting to be modified.
Step 2 Click the Apply button in the corner to apply your changes.
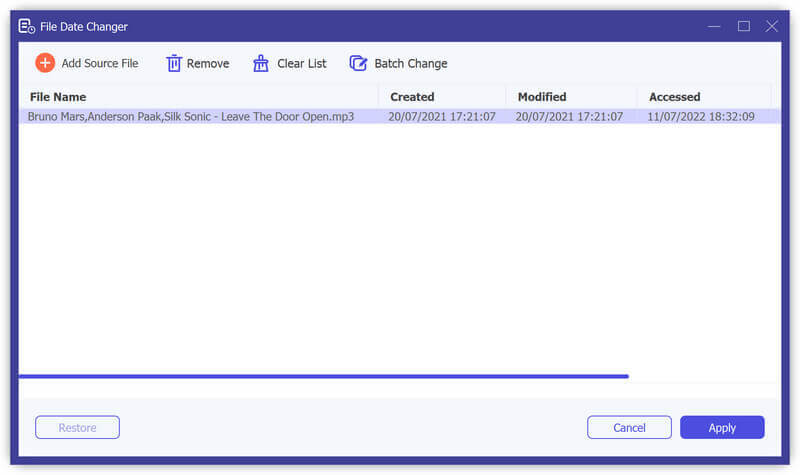
Noise Remover
Step 1 Choose Noise Remover in Toolbox. Then add a video to Noise Remover.
Step 2 If the noise of your video is too distracting, you can deal with this problem with Noise Remover. It can reduce the excess noise and audio tracks quickly. Just select the audio track and tick the Enable audio noise reduction box.
Step 3 You can tap Checkbox to apply settings to all audio tracks if you want. Then click the Export button to generate the video.
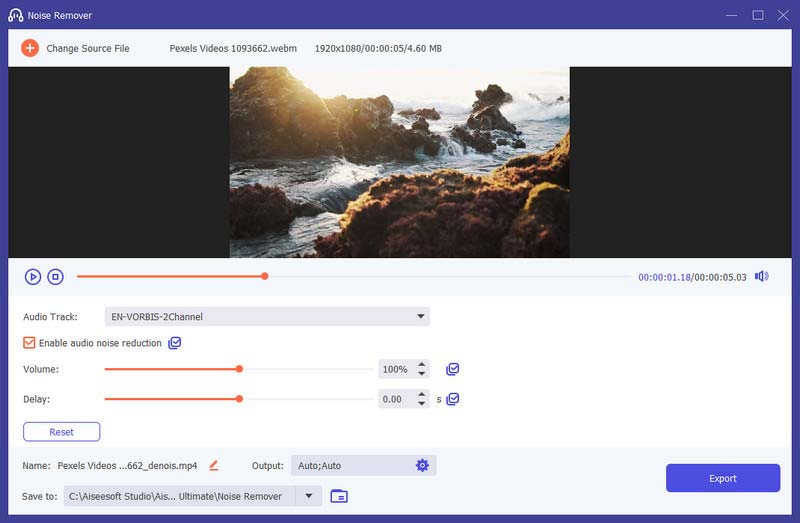
Video Player
Step 1 Find Video Player in Toolbox. Add a video to Video Player.
Step 2 To play your video, you can go through the functions at the bottom and focus on different parts. They enable you to play, stop, move the video to previous or next 5 seconds, change the audio track, play speed and volume, edit subtitles, take snapshots or enter full screen based on your needs.
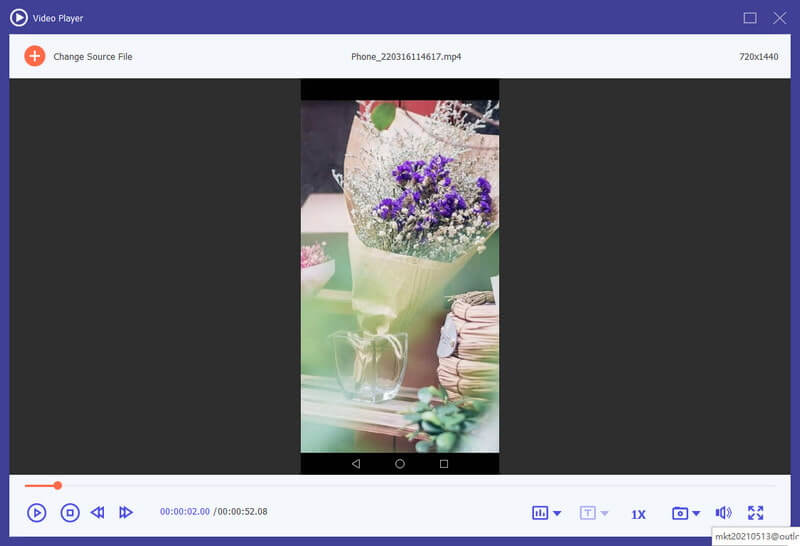
Part 6. Set Preferences for Different Needs
When you are using converter function, you can click the Gear button on the bottom on the interface. This is the button of Preferences.
There are five options in it.
1. General
In General option, you can set Subtitle Language, Audio Language, GPU Acceleration and Update settings.
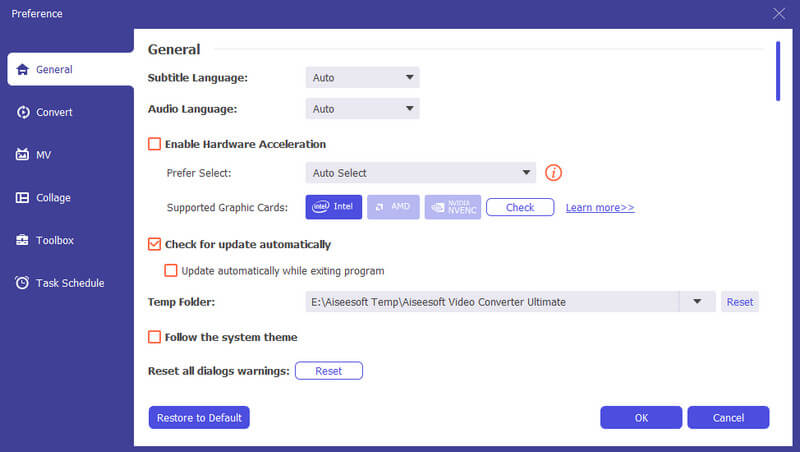
2. Convert
In Convert option, you can set output folder, snapshot folder, convert tasks, etc.
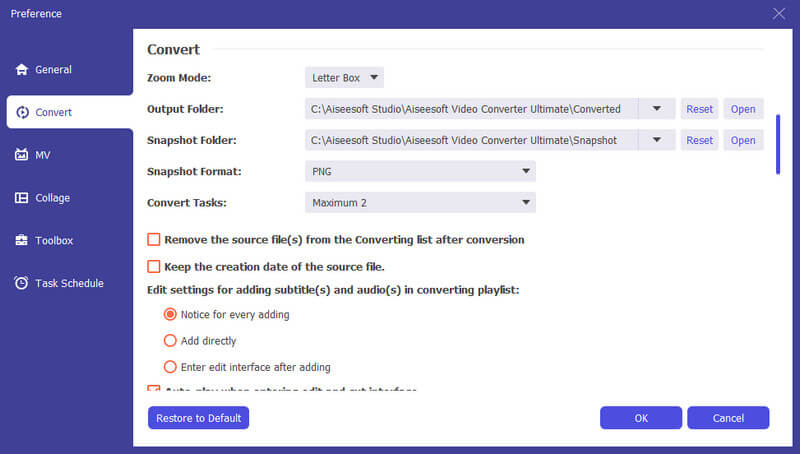
3. MV
In MV option, you can change the MV output folder.
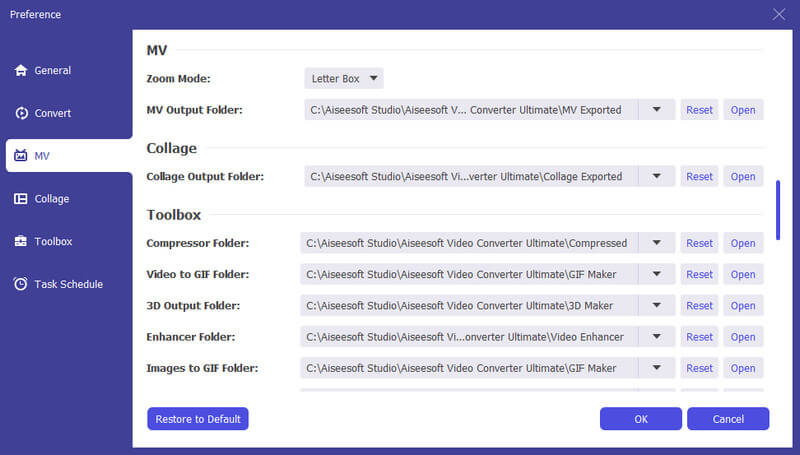
4. Collage
In Collage option, the Collage output folder can be reset.
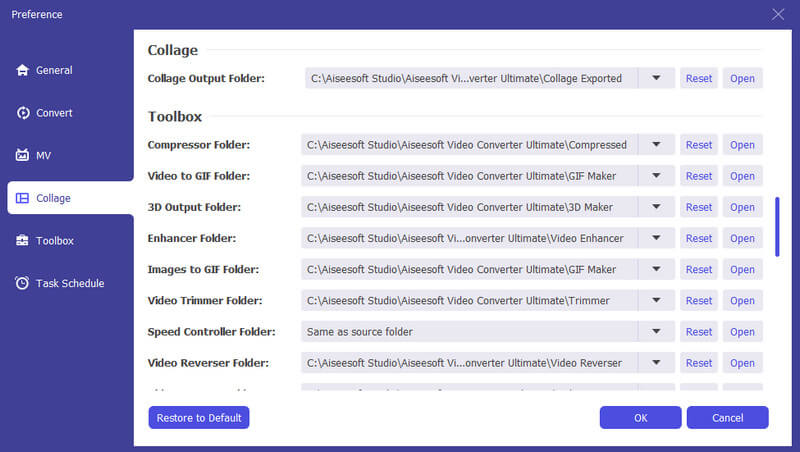
5. Toolbox
In Toolbox option, you can set the saving path for compressed files and GIF files.
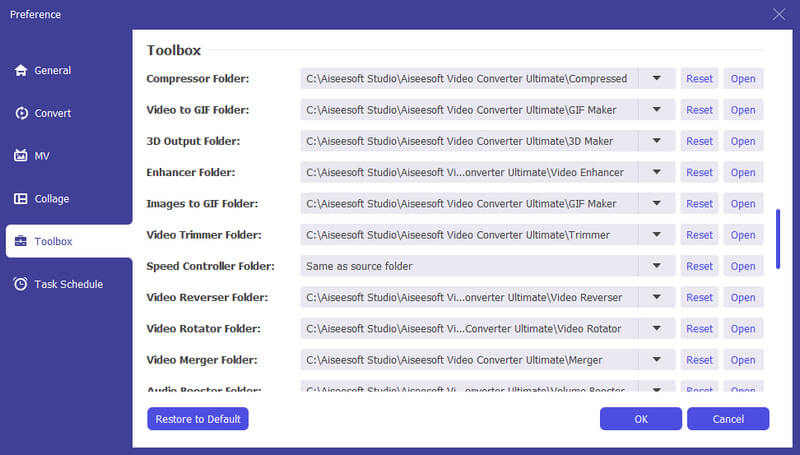
6. Task Schedule
In Task Schedule option, you can choose the action when the task is completed.
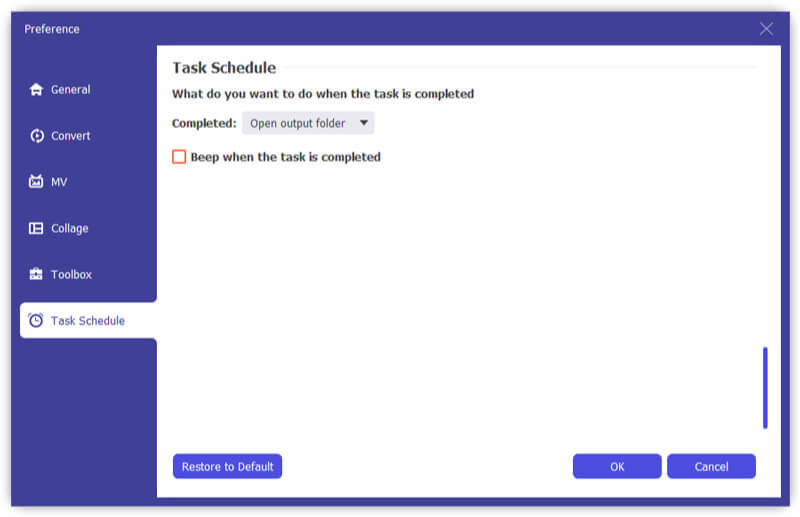
Part 7. More preference settings for Video Converter Ultimate
The above Step gides show you how to use Video Converter Ultimate to convert, edit videos to add subtitle/audio tracks. Besides, there are still some features you cannot miss in this part.
Update
For checking the new feature of this software, you need to make settings to get the update reminder. Click "Menu" > "Preferences" > Tick "Check Updates Automatically".
Comparison between free and register version
Video Converter Ultimate has its free version and register version. You can check the functions between them from the table as below:
| Main Features | Trail Version | Register Version |
| Free trial | 30 days | Unlimited |
| Convert videos | 5 minutes or less | Unlimited |
| Free technical supported and upgrade |
-
How to Convert MP4 to MP3
How do you change MP4 to MP3? With MP4 to MP3 online converter or download free MP4 to MP3 converter? Read this article to get all comprehensive ways.
 Posted by Andrew Miller | 11.03.2020
Posted by Andrew Miller | 11.03.2020 -
How to Convert MP3 to MIDI on Windows/Mac
Want to convert MP3 to MIDI? This article introduces several best ways for MP3 to MIDI conversion on Mac or Windows computer.
 Posted by Jenny Ryan | 17.09.2020
Posted by Jenny Ryan | 17.09.2020 -
How to Free Convert M4A to WAV
Want to free convert M4A to WAV? You can learn how to easily convert M4A/M4P to WAV for Windows Media Player for free.
 Posted by Jenny Ryan | 13.06.2018
Posted by Jenny Ryan | 13.06.2018 -
Best Way to Convert DVD to MP4
Want to convert DVD to MP4 for backup on PC/Mac? You can learn how to convert homemade DVD to MP4 video with high quality in this post.
 Posted by Ashley Mae | 09.08.2021
Posted by Ashley Mae | 09.08.2021 -
How to Make Ringtones on iTunes for iPhone
Want to make ringtones for iPhone? You can learn how to make ringtones on iTunes in this post.
 Posted by Louisa White | 25.05.2018
Posted by Louisa White | 25.05.2018 -
Simple Ways to Convert iTunes to MP3
Want to convert iTunes to MP3? You can learn how to convert iTunes M4P/M4A to MP3 and convert iTunes movies to MP3/MP4 in this post.
 Posted by Jenny Ryan | 17.12.2020
Posted by Jenny Ryan | 17.12.2020 -
3 Ways to Convert AMR to MP3
If you want to convert AMR to MP3, you can use online audio converter or AMR to MP3 converter to change AMR to MP3. Here are the best converting ways.
 Posted by Jenny Ryan | 11.12.2020
Posted by Jenny Ryan | 11.12.2020 -
How to Convert Common Videos to HD 1080p and 720p Quality
You can easily get your video with high quality after converting it to HD video quality. Read this article and get the way.
 Posted by Jenny Ryan | 29.05.2020
Posted by Jenny Ryan | 29.05.2020 -
How to Put iMovie Video into Other Formats
How to solve different problems when you upload video rom iMovie? How to upload iMovie? It is the right article to provide the detail information.
 Posted by Jenny Ryan | 11.01.2021
Posted by Jenny Ryan | 11.01.2021 -
How to Convert ARF to MP4/WMV on Windows 11/10/8/7/Vista/XP
Still puzzled about how to play WebEx ARF recording files on your own player? Download WebEx recordings and convert ARF files to MP4 easily in this post.
 Posted by Jenny Ryan | 12.10.2018
Posted by Jenny Ryan | 12.10.2018 -
Top 10 Video Sound Editors for Windows, Mac, iPhone and Android Users
Read and get your best video sound editor for Windows, Mac, iPhone, and Android. You can choose any tool to edit the audio track of your video on a desktop or mobile device with ease.
 Posted by Jenny Ryan | 12.10.2018
Posted by Jenny Ryan | 12.10.2018 -
Make Slo-Mo Video with the Best Slow Motion Video App on Android/iPhone
This post collects the best free slow motion app for Android/iPhone. Learn about the slow motion video editor and make your own video with slow motion.
 Posted by Jenny Ryan | 02.12.2021
Posted by Jenny Ryan | 02.12.2021 -
iPhone Video/Audio Format and How to Convert and Transfer iPhone Video/Audio
Want to know iPhone supported video/audio formats? You can know iPhone video/audio and how to transfer/convert iPhone video/audio in this post.
 Posted by Louisa White | 26.06.2018
Posted by Louisa White | 26.06.2018 -
Best Green Screen Software to Edit Green Screen Video
What is the best green screen software to edit your green screen video? This article lists the top free and paid green screen software to help you make green screen work.
 Posted by Jenny Ryan | 02.07.2018
Posted by Jenny Ryan | 02.07.2018


