One of the most frequent features that iPhone folks use is Spotlight Search. It can help you quickly find anything on your device and the web. Powered by Siri, it can offer the suggestions as you type.
One bothersome feature of Spotlight Search after iOS 10 is it always keeps the search history of everything you typed recently. What's worse, it will show the deleted messages in the search suggestion. It is embarrassing even to unsafe to uncover those that you are trying to hide.
How to delete Spotlight Search suggestions on iPhone to protect your privacy?
That's what we shall share in this post, 4 easy ways to clear Spotlight Search suggestions and history on iPhone and iPad permanently.
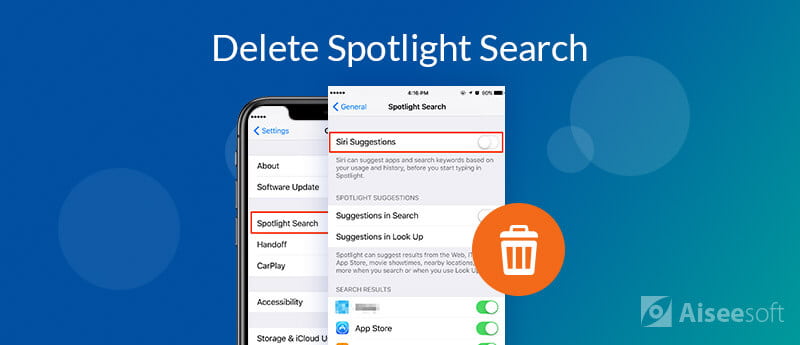
One of the ways of finding the deleted messages from iPhone is typing the message words in Spotlight Search and the deleted messages will appear in the search result. However, the double-edged sword feature also discloses your privacy.
The solution to delete the messages search history is turning off the Messages search.
Step 1 Go to "Settings" on iPhone > Tap "Siri & Search" > Scroll down to turn off "Suggestions in Search", "Suggestions in Look Up" and "Suggestions on Lock Screen" under "SIRI SUGGESTIONS".
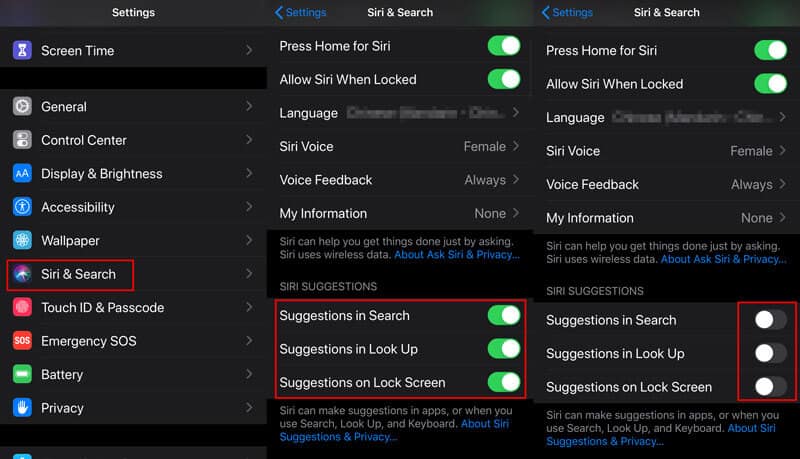
Step 2 Scroll down to tap "Messages" > Disable "Show in Search" and then all the related messages will not show in Spotlight Search results.
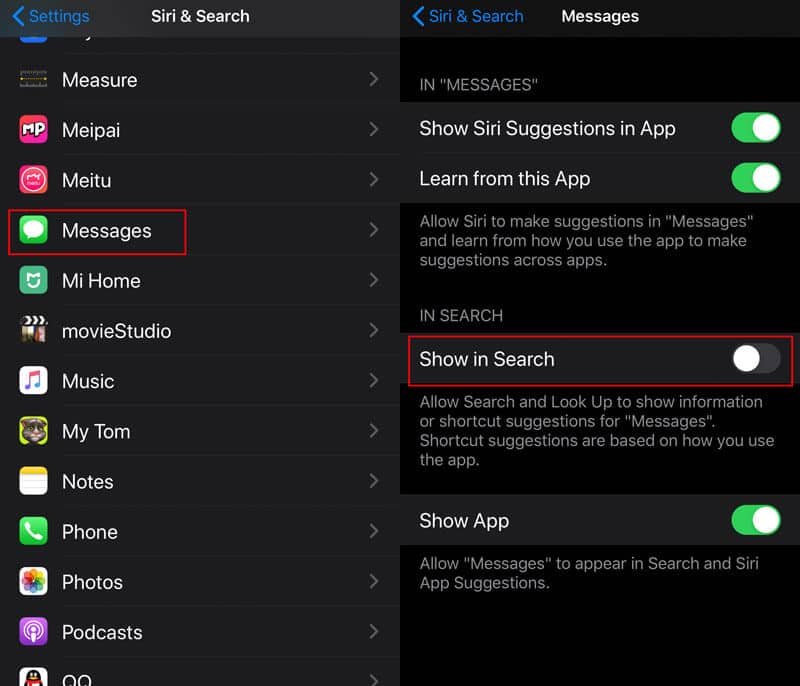
1. You can also get the Messages app to disappear in the Spotlight Search by turning off "Show App".
2. Repeat the above steps, and you can also stop other apps' notifications from Spotlight Search like Contacts, Notes, Photos, Phone, Safari, etc.,
3. The settings will not only clear the history of Spotlight Search before. For deleting the history and suggestions from Spotlight Search permanently, you have to move the next 2 methods.
Turning off Spotlight Search suggestions can stop the production in the future; however, it will not wipe the search history stored on your iPhone and iPad. In other word, it is still possible to access the search history with some skills.
For wiping the Spotlight Search history permanently and thoroughly, you are recommended to use Aiseesoft iPhone Cleaner.
iPhone Cleaner is the data cleaner for iPhone iPad and iPod, running in iOS 18/17/16/15/14/13 and before. It can delete the files that you can see on iPhone, and the hidden data like the Spotlight Search history from apps and webs, search caches, other storage, etc., permanently.

143,600 Downloads
100% Secure. No Ads.
100% Secure. No Ads.
Step 1 Launch Aiseesoft iPhone Cleaner
Free download this Spotlight Search cleaner on your computer, install and run it immediately.
100% Secure. No Ads.
100% Secure. No Ads.
Step 2 Connect iPhone/iPad to computer
Get the USB cable to plug your iPhone or iPad to computer, and do not forget to input your password to unlock and tap "Trust" button on iPhone.
On iOS 13/14, you are required to input the password again after tapping the "Trust" button.
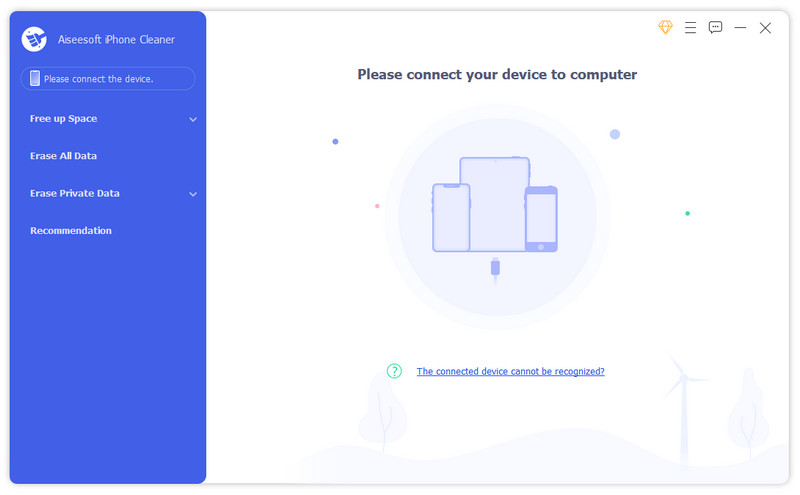
Once your iPhone is connected, you can see the below interface. Then, you can clean the search history and suggestions by clicking "Quick Scan".
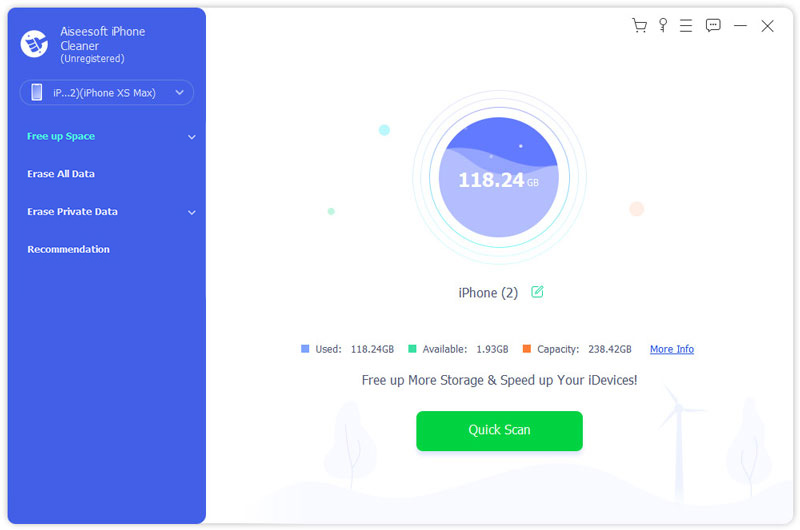
Step 3 Clear search history from Spotlight
After scanning, the program will show you four options to clean up your iPhone. Here we choose "Erase Junk Files" and then click on the "Erase" button to continue.
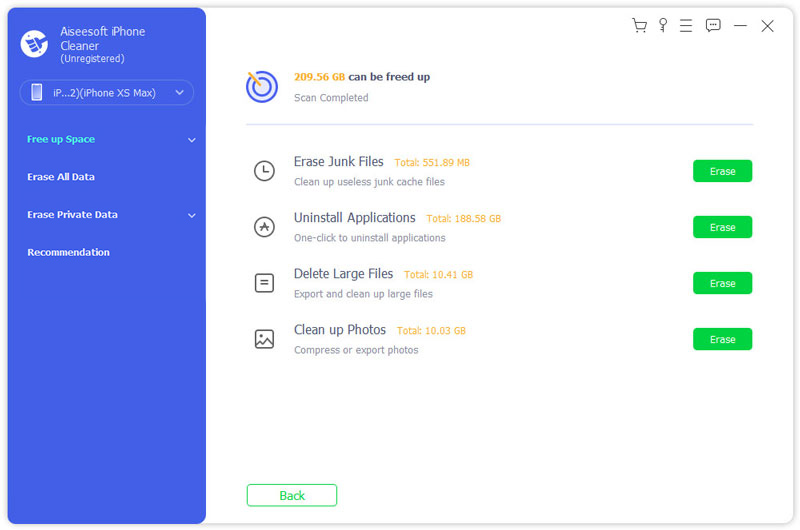
To wipe all search history from Spotlight and other unnecessary data from your iPhone, you can select Image Cache, iTunes Cache, Invalid Files, Downloaded Temporary Files, and Crash Log Files. Finally, click the "Erase" button to clear the search history and suggestions from your iPhone.
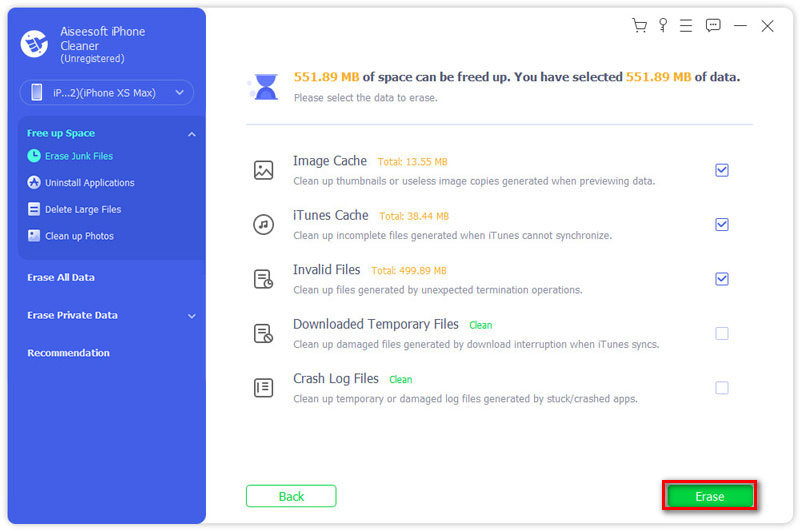
Another way to clear all Spotlight Search suggestions and history is restoring iPhone to factory settings. Similar to the second method, this way will be done on iPhone/iPad directly without computer.
The only need is you should remember your Apple ID and password to confirm your operations on iPhone or iPad.
Go to "Settings" > "General" > "Reset" > "Erase All Content and Settings" > Input your Apple ID password to confirm it.
Then it will take some time to reset iPhone and clear all the Spotlight Search suggestions and history.
Then, follow the on-screen instructions to activate your iPhone.
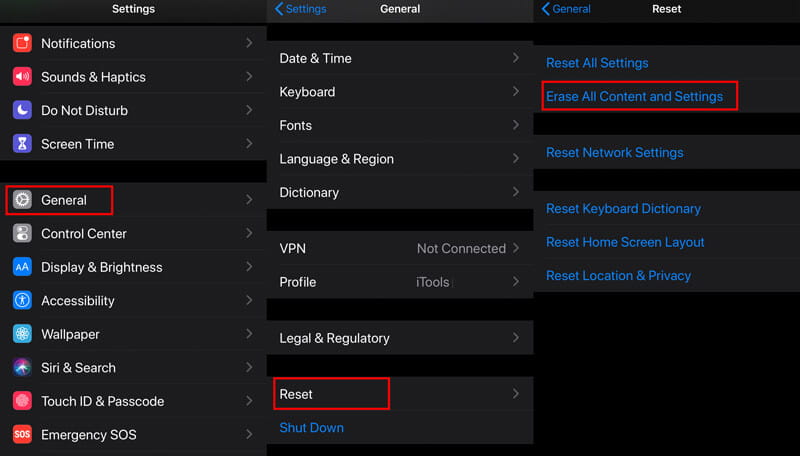
What is Spotlight on iPhone?
Spotlight can help you quickly find apps, documents, and other files on your iPhone.
Can I disable Spotlight Suggestions on Mac?
Yes. Just click the Apple menu and select System Preferences. Click the Spotlight icon in the System Preferences window. Then, uncheck Allow Spotlight Suggestions in Spotlight and Look up at the bottom of the window. After you disable it, Spotlight will only search local files and other data on your Mac itself.
How to disable Spotlight Suggestions on iPhone?
On your iPhone, open the Settings app, select the General category, and tap Spotlight Search. Uncheck the Spotlight Suggestions option
Conclusion
Spotlight Search is the go-to feature you may use every day. The search history and suggestions can facilitate you to find things quickly. However, once you want to wipe the search history, it does not come to be as easy as clearing browsing history. In this post, we gather the 3 easy ways to delete the Spotlight Search history and suggestions to secure your data.
Have you grasped all the ways? Which way is your favorite one?
Let me know if you have any questions by leaving your comments below.
Delete Data on iPhone
How to Delete Spotlight Search Suggestions on iPhone Find iCloud Account by IMEI Stop Unwanted Emails in Gmail Delete Outlook Email Account on iPhone Delete Spotlight Search Delete Twitter Account and Data Reset Encrypted Data on iPhone Delete Podcasts from iPhone Delete Calendars on iPhone Delete Emails on iPhone Delete Cydia from iPhone Delete Instagram on iPhone Get More Storage on iPhone Delete Call History on iPhone Delete Temporary Files on iPhone How Much Storage Dose iPhone Have Delete App Icons on iPhone Delete Voicemail on iPhone Clear iPhone System Data Delete iPhone Corrupted Files Wipe iPod Wipe iPad Delete Viber Account on iPhone Buy More Storage on iPhone Delete Documents and Data on iPhone
The most powerful utility ever, allowing users to erase all iPhone content like contacts, messages, photos, videos, notes, etc. and settings permanently and thoroughly.
100% Secure. No Ads.