iPhone storage is full of Podcasts episodes and shows? Deleting the unplayed and downloaded Podcasts from iPhone is what you will need to do. Only 2 steps with the Podcasts eraser, you could remove multiple or entire Podcasts from iPhone.
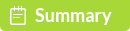
100% Secure. No Ads.
100% Secure. No Ads.
Podcasts is a great app which brings you a significant amount of ear enjoyment.
Unlike traditional music app, Podcasts will create entertainment and information only if you subscribe to the individual podcast show. Moreover, you could stream and download favorite podcast shows and episodes to your iPhone.
In spite of the marvellous audio stories, it will eat up much storage on your iPhone after a period.

If you have struggled with massive space take-up from Podcasts on iPhone, the post will come in handy.
No arm twisting required, but the easy and comprehensive guide below will show you how to delete Podcasts from iPhone, including individual, old, unplayed, downloaded items, etc.
The quickest way to free up iPhone storage is deleting individual Podcasts, which will delete the unplayed, played and downloaded episodes under the subscribed podcast owner.
For deleting the individual Podcasts, you can access it in 2 ways.
1. Run Podcasts app on your iPhone > Navigate the "Library" tab > Tap "Shows" > Click the "Edit" option at the top-right corner > Find the subscribed individual podcast show and tap the minus icon at the top-left corner of the podcast cover to delete it.

2. Another way to delete the podcast with the episodes needs extra steps.
Run Podcasts app on your iPhone > Navigate the "Library" tab > Tap "Shows" > Find the individual podcast that you want to delete > Tap the three-dot option under the Podcasts cover > Hit "Delete from Library" in the drop-down option to remove the individual with the episodes from your iPhone.

Still, like the podcast, but want to wipe up the played or unplayed episodes? That's what the next part will show.
Generally speaking, episodes will be automatically deleted 24 hours after you play them.
On the flipside, if you toggle off the option, you will have to delete the episodes manually.
Now, let us be clear about the steps of deleting a single or multiple Podcasts episodes as below.
If you are playing the Podcasts episode, the steps are easy.
Just open Podcasts app on iPhone > Hit the playing now tab at the bottom to maximize the playing screen > Tap the three-dot option at the bottom-right corner > Hit "Remove…" to delete the played episode from your iPhone.

For those not played episodes from Podcasts app, you could delete them in multiple forms.
Open Podcasts app on your iPhone > Navigate the "Library" tab > Tap "Episodes" and all played and unplayed episodes will show here > Find the episode that you want to delete and slide left, and the "Delete" option will show. Just tap it.

Then repeat the steps to delete the Podcasts episodes one by one.
Surely, you may have noticed that the downloaded episodes are still on your iPhone.
Do not worry, and that is what the next part will show you.
To delete the downloaded episodes that you will not need is another way of getting more storage on iPhone.
Again, open Podcasts app on iPhone > Visit the "Library" tab > Tap "Downloaded Episodes" > Find the episode that you want to delete and slide left to hit the "Remove" option to delete the downloaded episodes from Podcasts on iPhone.

If you do not want to keep one Podcasts show downloads, you can move all the episodes from the show at one time.
On your iPhone, go to "Settings" > "General" > "iPhone Storage" > Scroll down to tap "Podcasts" > under "RECOMMENDATIONS", you will see all the downloaded episodes from the Podcasts shows. Hit the "Edit" option and tap the red minus to delete the entire episodes from one show on iPhone.

Surely, if you have massive episodes on Podcasts, then you must care about your fingers.
For deleting the multiple downloaded episodes from Podcasts quickly, you can try the third-party tool, FoneTrans.
Aiseesoft FoneTrans is the iPhone data transfer and management tool, which syncs, export, delete, and iPhone files on computer.

Downloads
100% Secure. No Ads.
100% Secure. No Ads.
Now, let's drive right in.
Free download this software to your computer, install and launch it immediately.
Connect iPhone to your computer with the USB cable, and this software will detect your iPhone automatically.
Do not forget to unlock your iPhone and tap the "Trust" button on your iPhone, if it is the first time to connect your iPhone to computer.
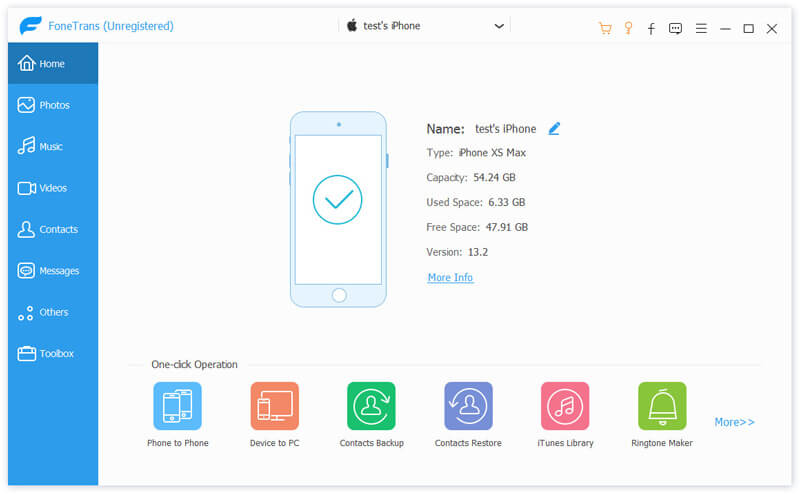
Click the "Music" tab from the left sidebar after your iPhone is successfully detected. Select "Podcasts" option, and all the Podcasts on your iPhone will show. Tick the box at the top-left corner of the Podcasts cover, and hit the "Delete" icon at the top to delete them immediately.

Moreover, you could use the add button to add the Podcast episodes from computer to iPhone.
The Export to PC button also lets you backup iPhone Episodes to computer to free up space. The Export to Device button lets you share the Episodes with other iOS devices.
Other data like music, videos, contacts, photos, etc., this software can also do you a favor to delete.
The above guides are aiming at deleting Podcasts episodes and shows to help free up space and speed up iPhone.
You could enable some settings to avoid unnecessary Podcasts storage consumption. Here are some pro tips you should bear in mind.
Go to "Settings" on iPhone > Hit "Podcasts" app > Scroll down to find "Download Episodes" and hit it > Select "Off" to turn off automatic episodes download for the unplayed and new items.

Go to "Settings" on iPhone > Hit "Podcasts" app > Scroll down to toggle on "Delete Played Episodes", which will delete the played Podcasts episodes after 24 hours to free up more space on iPhone.

If you do not need the episodes and want to delete the entire, you are recommended to do it at intervals.
Go to "Settings" > "General" > "iPhone Storage" > Scroll down to tap "Podcasts" > "Delete App", which will uninstall the app and delete all related data from your iPhone.
Then you could reinstall Podcasts from App Store to use Podcasts again.

Following the way, you could easily delete other apps from your iPhone to get more space.
Let's cap things off with the conclusion.
In this post, we mainly talk about the guide to deleting Podcasts episodes and shows to free up more space on iPhone. You could either delete the Podcasts shows to wipe the related episodes that are downloaded, unplayed and played, or remove the episodes one by one. Also, the third-party tool FoneTrans is the one-stop option to delete all the downloaded episodes quickly on computer.
Last, do not forget to enable some settings to avoid unnecessary Podcasts downloads.
Are you going to delete the Podcasts manually or use the third-party software?
Either way, let me know by leaving a comment right now.
Delete Data on iPhone
How to Delete Spotlight Search Suggestions on iPhone Find iCloud Account by IMEI Stop Unwanted Emails in Gmail Delete Outlook Email Account on iPhone Delete Spotlight Search Delete Twitter Account and Data Reset Encrypted Data on iPhone Delete Podcasts from iPhone Delete Calendars on iPhone Delete Emails on iPhone Delete Cydia from iPhone Delete Instagram on iPhone Get More Storage on iPhone Delete Call History on iPhone Delete Temporary Files on iPhone How Much Storage Dose iPhone Have Delete App Icons on iPhone Delete Voicemail on iPhone Clear iPhone System Data Delete iPhone Corrupted Files Wipe iPod Wipe iPad Delete Viber Account on iPhone Buy More Storage on iPhone Delete Documents and Data on iPhone
The best iOS Transfer software to manage and transfer iOS files from iPhone/iPad/iPod to your computer or reversely without running iTunes.
100% Secure. No Ads.
100% Secure. No Ads.