If you have a lot of contacts saved on your smartphone, chances are some of them are duplicate contacts. This mostly happens when you sync contacts after a factory reset or change SIM and accidentally sync all contacts, which completely clutter the contacts, making it hard to navigate.
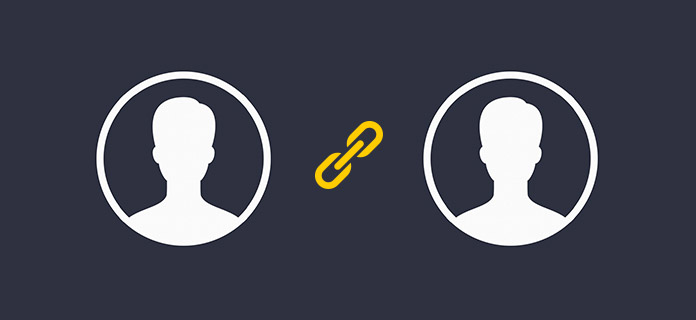
So how to merge contacts? Facing such situation, you can always manually go through every contact and merge duplicate contacts, which would take forever. In the following tutorial, we will show you some simple tricks on how to merge contacts. Whether you are using Android or iPhone, you can find the answer.
There are three simple methods you can use to remove duplicate contacts on iPhone X/8/7/6/5.
If you have only a few duplicate contacts and face the problem of how to merge contacts on iPhone, you can always merge the duplicate contacts manually.
Step 1 Open "Contacts" app and select the target contact that you wish to merge with another contact or more.
Step 2 Click Edit at the top-right corner. Scroll down and tap on "Link Contacts".
Step 3 Locate and choose another target contact, and then tap on "Link" at the corner.
Step 4 Repeat these steps for more duplicates. Otherwise hit "Done" to finish the merging iPhone contacts.
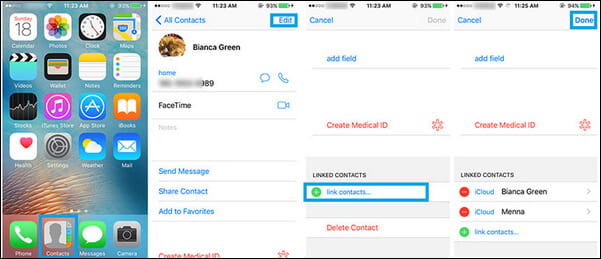
iCloud enables iPhone users to automatically keep their device in sync, and it can be used to merge duplicate contacts on iPhone.
Step 1 Go to Setting > iCloud on your iPhone, and make sure that Contacts option is ON.
Step 2 On your PC/Mac, log into your Apple ID account at http://icloud.com. On the main page, click Contacts option, and make sure list of all the contacts are synced through iPhone.
Step 3 Now again go to Setting > iCloud, turn off "Contacts" and select "Keep on my iPhone".
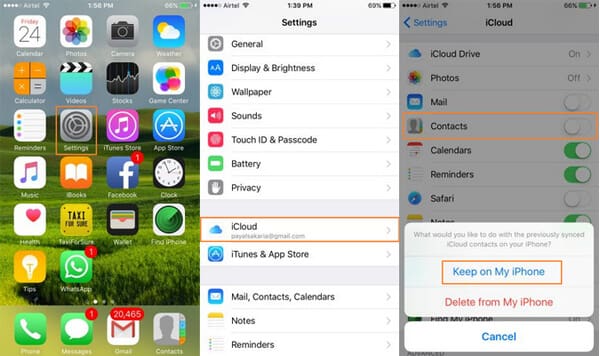
Step 4 Back to your iCloud page on PC/Mac, and now you can remove all duplicate contacts on iCloud.
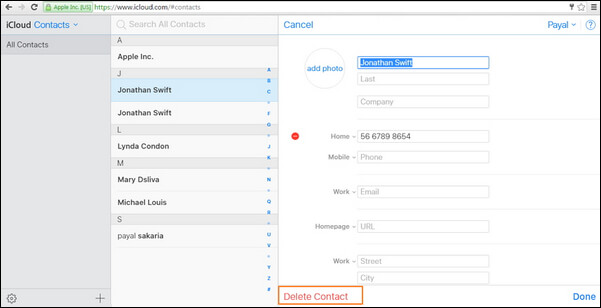
As you can see, you are assured to merge all iPhone contacts on iCloud, but the process is confusing and lengthy, it is not the most efficient way.
Looking for a more time-saving way to merge contacts? You can always merge contacts with a reliable third-party tool. Here we would like to recommend you FoneTrans, an efficient iOS data manager program to help you merge duplicate contacts on iPhone from Mac and PC with ease. Free download FoneTrans and learn how to merge contacts on iPhone step by step.
Step 1 Launch FoneTrans and plug your iPhone into Mac or PC via USB cable. The program will soon detect your device and show the main info of it in the interface.
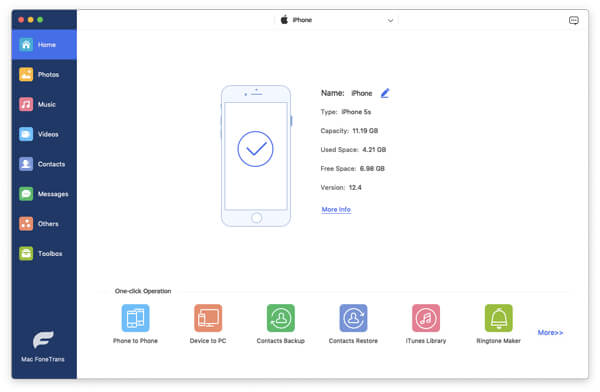
Step 2 Click "Contacts" from the left control, and it will automatically scan all your iPhone contacts for seconds. Then hit "De-duplicate" from the upper menu.
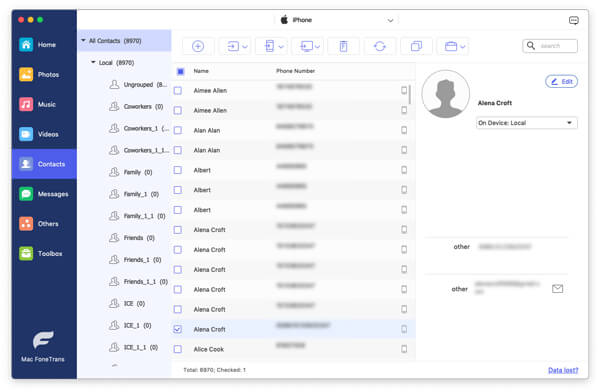
Step 3 Then the software will fast locate the duplicate iPhone contacts and display them in a pop-up interface. Tick the target duplicate contacts you want to merge together. When you finish the selection, simply click "Merge Selected" button to end iPhone duplicate contacts merging.
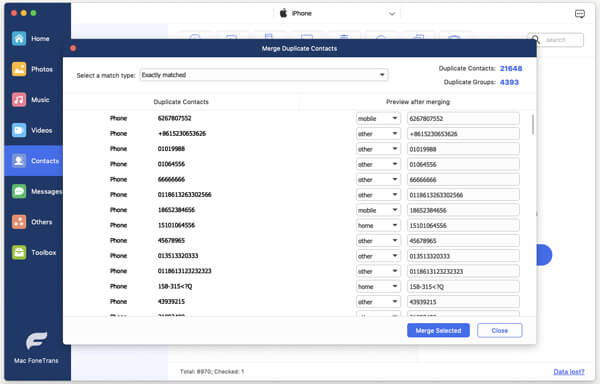
How to merge contacts on Android phone? It is complicated sometimes to merge Android contacts with all brands and models, but all in all, there are two common methods to merge contacts on Android.
If you are using Google Contacts to save your Android contacts, merging duplicates is a very easy task. You can follow the tutorial below to learn how to merge contacts via Google contacts.
Step 1 Open your Gmail account and click on "Gmail" from the left menu. From the drop down menu, click on "Contacts" and all your contacts will be displayed.
Step 2 Select the contact group in which you want to scan for duplicates and select the contacts. To search through all the entries select all, click on the "More" and then "Find & merge duplicates".
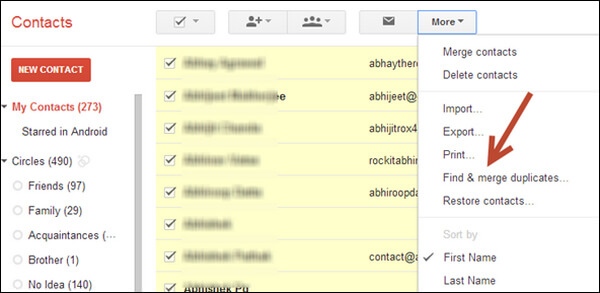
Step 3 Click "Merge" from the bottom of the page to merge contacts for Android.
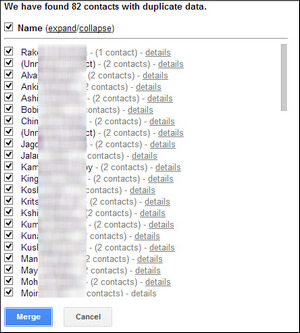
There are tons of apps that will let you merge contacts on Android. Some good ones include Merge+, Duplicate Contacts, Simpler Merge Duplicates, etc. Here we will take the app Merge+ as an example, and show you how to merge contacts using an app.
Step 1 Download and launch Merge+ app.
Step 2 The first screen of the app has two options for you to choose from. Tap on the one that says "Find duplicates."
Step 3 Instead of showing duplicates on the main screen, it shows them right in your notification bar. Just pull down the notification bar and tap the notification.
Step 4 You can now select which contacts to be merged. Just tap on the contacts you want to merge and hit "Merge".
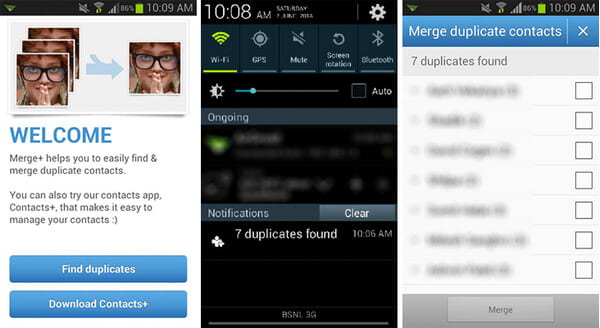
In this article, we have mainly showed you all possible methods on how to merge contacts for Android/iPhone. You can choose the best option for you and let me know how it works. Sitll have more questions about how to merge contacts? You are also welcome to leave comments down below.