To emphasize the key point or important paragraphs, you can highlight text in a PDF file. Just like what you used to do with your books. Sadly, PDF is not a format that can be edited directly. You need to use a PDF highlighter to highlight in PDF.
There are many online PDF highlighters you can see, such as PDF Online Reader, PDF Filler and more.
Well, it is a good way to highlight PDF online for free. You can open and highlight in PDF in Chrome, Safari, Firefox and other web browsers. However, you may encounter common problems of online tools. If you want to highlight areas in a PDF safely and quickly offline, you can follow steps below.
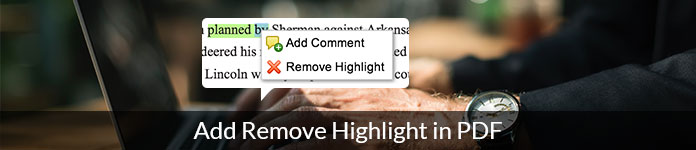
Adobe Acrobat Reader DC is one of the best PDF highlighters in the market. You can get many powerful PDF editing tools. As for highlighting text in Adobe Reader, you can change the preferred highlight color, highlight area and other settings in the "Preferences" window manually.
It is supported to highlight any area in your PDF document including the comment. Of course, you can highlight in a scanned PDF with Adobe Reader, too. Actually, highlighting PDF with Adobe Reader is quite easy.
Step 1Run Adobe Reader
Adobe Acrobat Reader DC is available for Windows 10/8/7, Mac and Android. If you haven't installed the PDF highlighter software, you can visit https://get.adobe.com/reader/ to get the free trial.
Step 2Add a PDF file
Choose "Open…" from the "File" drop-down list on the top. Browse and select a PDF document you want to highlight. Later, click "Open" to import it.
Step 3Highlight a PDF document
Find and click the "Highlighter" button on the top toolbar near the right side. The PDF highlighter is consisted of a rectangle, a pen and an inserted "T" character.
Later, position your cursor at the beginning of the text or word. Hold and move the left mouse to highlight in PDF document on Windows 10 and other operating systems. Release the click when you are finished.
Step 4Export highlighted text in a PDF file
Now you need to save the highlighted PDF file. Click "File" on the top left corner. Choose "Save" from its drop-down menu. Later, you can save your PDF highlights as a new file based on your need.
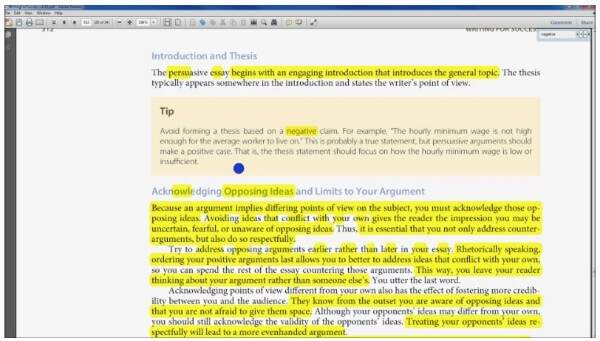
Step 5Remove highlight in PDF
To remove highlight in Adobe Acrobat Reader DC, you need to open that PDF file and select the highlighted section. Choose "Delete" from the right-click menu. After that, you can remove highlight in PDF in seconds.
Adobe also shows you other editing features in dealing with PDF file, learn more here if you need.
Preview is the pre-installed PDF viewer on Apple Mac. You can highlight PDF free with Preview on all Mac operating systems. There is no need to install any third-party PDF highlighter app. You can highlight and unhighlight in PDF on Mac with ease here.
Step 1Run Preview on Mac
Double-click the blue Preview icon to open Preview. Then choose "File" followed by "Open…" to import a PDF file to Preview.
Step 2Access free PDF highlighter
Click the PDF highlighter icon on the top. You can also click "Annotation" in the formatting toolbar to select "Highlighter" as well. In addition, you can change PDF highlighter color from its downside arrow besides.
Step 3Highlight in PDF on Mac
Find the text you want to highlight in PDF. Click, hold and drag the left-click mouse across the text. Now you can highlight text in a PDF on Mac. Release the click when you are done of PDF highlighting.
Step 4Save the highlighted PDF file
At last, click "File" on the top left corner. Choose "Save" from its list to export the highlighted PDF text.
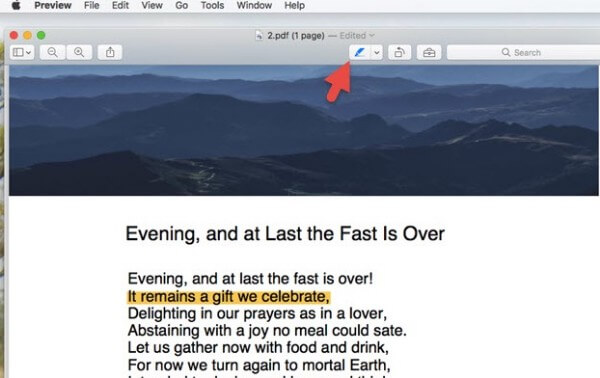
Step 5Remove highlight in PDF on Mac
If you want to remove highlight in PDF on Mac, just choose "Show Inspector" from the "Tools" bar. Select "Annotation" on the top right corner. Mark before the highlight you want to remove. Finally, press the "Delete" key to unhighlight text in PDF.
If you want to convert PDF to Word, Text, Excel, PowerPoint and other formats, Aiseesoft PDF Converter Ultimate can be your smart choice. Thanks to the advanced OCR technology, you can convert PDF files with the original layout losslessly in fast speed.
Aiseesoft PDF Converter Ultimate

If you want to highlight hidden pictures in PDF, you need to unhide those images first. Some people may want to highlight PDF on iPad, iPhone and other portable devices. During this time, you can try PDFelement, Xodo PDF Reader & Editor and more.
That's all for using PDF highlighters on different platforms. Thus, you can highlight and unhighlight text in a PDF with ease.