We prefer to save our file as a PDF and print it, so that the printed file will keep the original perfect structure. You have to admit that, sometimes, when you print a Word file, it may print out with messy typography, which is frustrating for further work.
PDF plays an important part in our daily life, especially for college and company. We need to print papers or text frequently.
It's a bit difficult to insert text to PDF before. But recently, technology develops day after day, and many developers have developed tools that allow people to add text to PDF with ease. If you are an iPad/iPhone user, you will know there are many applications developed for PDF which have powerful features like adding notes and text to your PDF, also inserting an image to it.
It seems that the software on the computer about PDF is less than that on the iOS devices. As for this situation, we have found the best solution for you to add text to PDF.
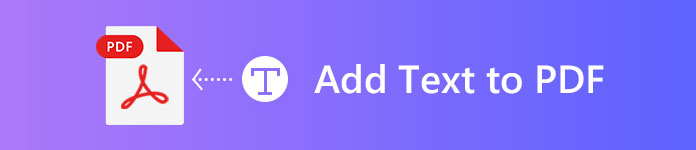
Add Text to PDF
Adobe Acrobat is developed by Adobe Systems. It is a family of application software and Web service. As one member of this family, Adobe Acrobat Pro DC enables you to view, create, manipulate, print and manage files in Portable Document Format (PDF). In the following part, we will show you how to add text to PDF with it.
Step 1 Lunch Adobe Acrobat on your computer, and open your PDF file to select the page you want to make modifications and changes.
Step 2 Click Tools, and select Edit PDF in the right panel.
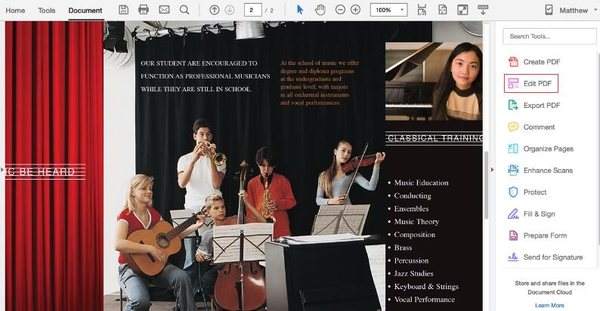
Step 3 In this window, you will see several features about Edit PDF.
Considering that you need to add text to PDF, so here in this step, just click the Add Text icon to start the adding process.

Step 4 Click and drag a text block with the width you like.
If you want to add a vertical text, just right click the text box to select Make Text Direction.
Step 5 Type the text as you like.
Tips for formatting text:
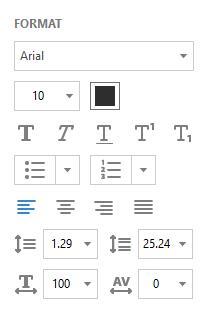
For people who always need to edit PDFs, Adobe Acrobat is undoubtedly the best choice as its powerful edit features.
But it can only be used 7 days for free. For people who occasionally edit PDFs, this software will not be within their consideration. And that comes Part 2 and Part 3.
Don't Miss: 2018 Updated List of Best Free PDF Editor
Foxit PhantomPDF and Smallpdf has the free trial version which can meet people's daily needs of editing PDF file. It allows you to add text to your PDFs online, it also provides the desktop version for you which allows you to edit PDF files offline.
Let's show you how to add text to your PDF file via Foxit PhantomPDF and Smallpdf. Note that we take the online version for instance.
Step 1 Visit Foxit PhantomPDF (https://online.foxitsoftware.com/phantompdf) online. If you haven't an account, just sign up for one.
Step 2 Just drop your PDF to the area in gray, or click Choose File to select your PDF file.
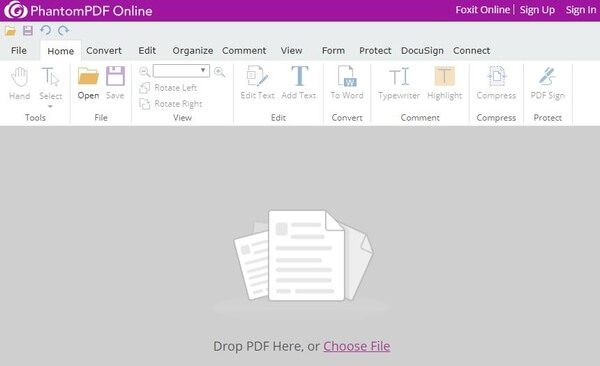
Step 3 Click Edit in the Menu bar, and select Add Text.
Step 4 Left click any location in your PDF file, and type the text you want, here we type "This is a test" in orange.

Tips for formatting text:
Step 1 Visit Smallpdf (https://smallpdf.com/edit-pdf) online.
Step 2 You can drop you PDF to the area in green. Or you can click Choose file to select your PDF.

Step 3 There are 4 features in this window.
Here we click the ADD TEXT icon.

Step 4 Type the text as you like.
If you want to change the location of the text, just drag the box to the location you want when the cursor changes to Move pointer.
If you want to change the size, font, and color of your text, you can click the icon named SIZE, FONT, COLOR in the upper left of this window.
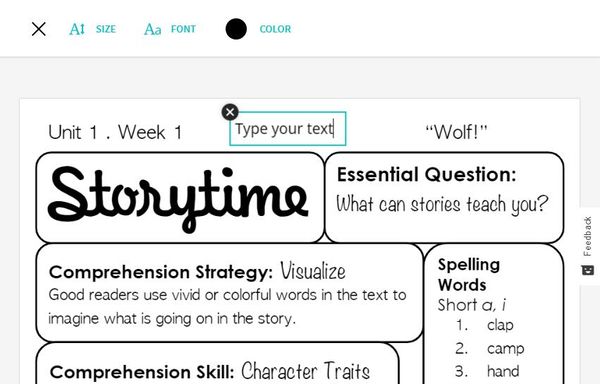
For different reasons, you will need to convert PDF to JPG, Word, Excel or other document format. In that kind of case, you can rely on this recommended PDF Converter Ultimate. It is specially designed with the PDF file converting feature. Just free download it and have a try.
Now you have learned about how to add text to your PDF file through the 3 methods above, have you tried all these methods? Which method do you prefer? If you have any puzzle, just leave us a message in the comment.