"How to join split clips back in iMovie? After I split clip, now I have two parts of one clip. However my split was very useful, now I prefer to join the clips back, but my option to join clips is grayed out. Why?" – Ask Different
iMovie is a non-linear video editing system, even though it is a scaled down version of this for easy consumer use. In the new version of iMovie, you can easily import video into program and do basic video editing, including joining or merging video clips together. But how to join clips in iMovie? If you are confused about this function, or run into issue like above, you can read this article. We'll give you a step-by-step tutorial to help you join/merge/combine video clips in iMovie for Mac/iPad/iPhone.

Join Clips in iMovie
Now take iMovie 10 as an example, I'll show you how to join or combine the split video clips in iMovie for Mac.
Step 1 Open up iMovie and begin a new project, import the video clip you want to join together in the event browser.
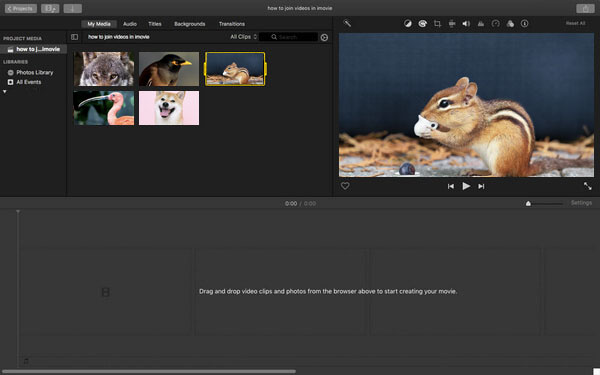
Step 2 Drag the video clips in timeline, you can split and edit the clips before joining them together.
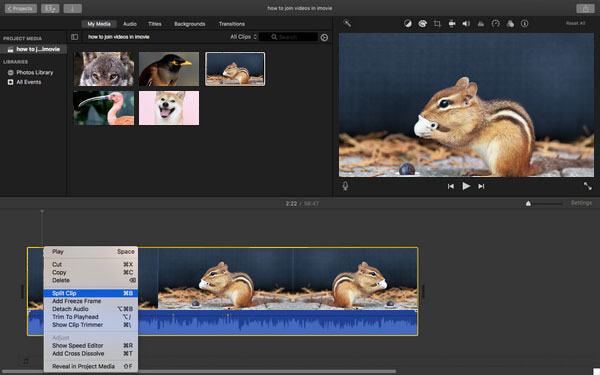
Step 3 Hold down shift and click on the two or more clips you want to join together, make sure all of them are highlighted.
Step 4 Click "Modify" > "Join Clips", then you'll see the clips are merged as one clip.
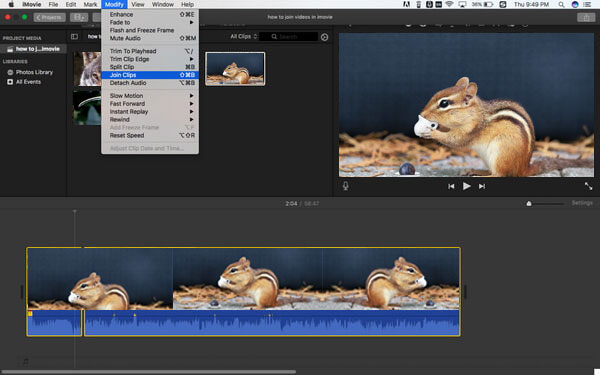
iMovie for iOS doesn't offer you a "Join" feature to combine video clips directly, but you can still join video clips or photos following the steps below.
Step 1 Open iMovie on your iPad/iPhone. Click the "Projects" tab on top, and then "Create Project" to load the video.
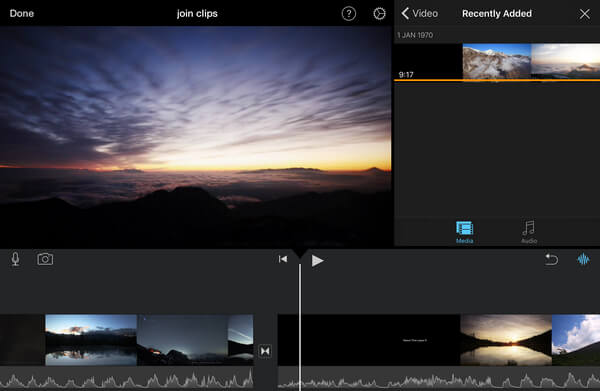
Step 2 To add another clip, click the plus button and then add the clip to your movie project. (You can also trim the clip before you add it by tapping the clip and drag the yellow trim handles to select just the portion of the clip you want to add.)
Step 3 In order to join clips together, make sure that they are arranged in the order you want. No need to find "join" button, you can simply click "Done" to export the whole clip to combine all clips into one.
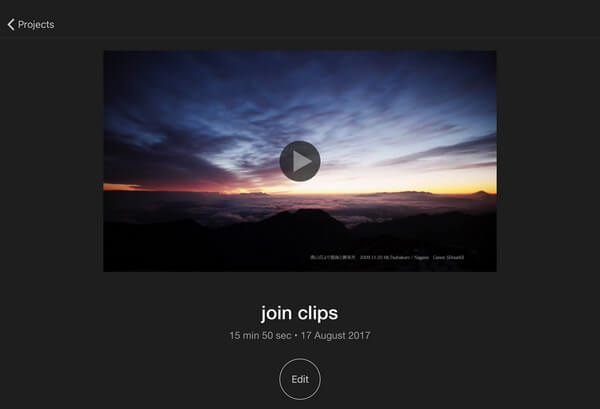
Note: Apart from the basic way to join two video clips, you could also combine video clips side by side, or picture in picture.
If you find iMovie not letting you join clips, or just don't feel like it, you can always find better ways to join video clips. Video Converter Ultimate can act as a very reliable video joiner, which enables you join different types of video clips into a new file seamlessly. It also provides you many effective video editing tools.
Step 1 To utilize this tool, you need to download and install it on your computer. After installation, run it instantly. On the home screen, you can click the Add Files button in the upper right.
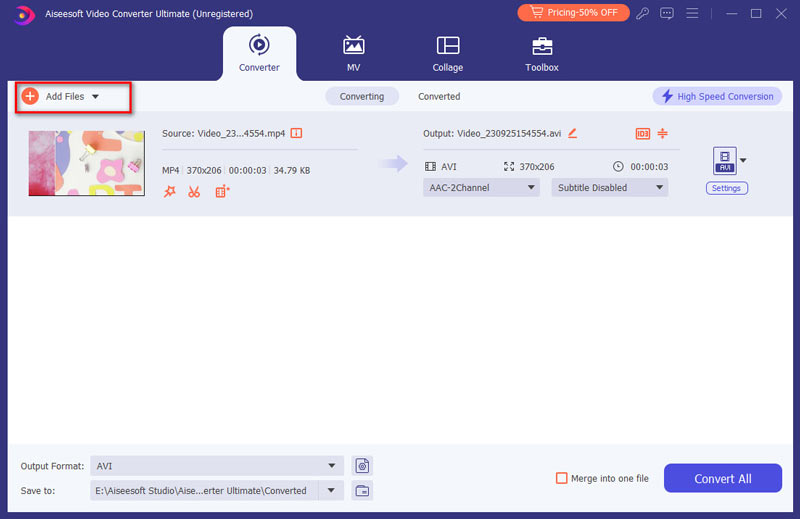
Step 2 When you finish uploading your videos files, you need to tick the box ahead the Merge into one file option.
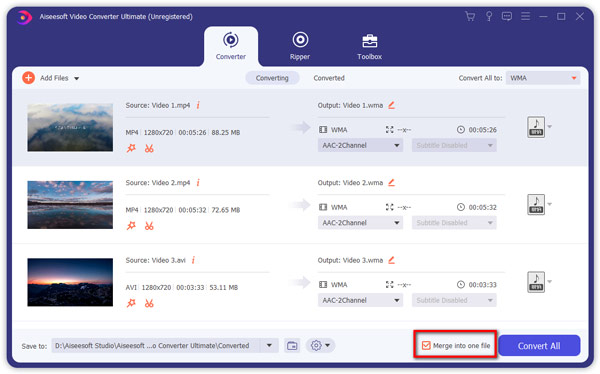
Step 3 Then, choose the output format for your merged video file by clicking the format icon.
Step 4 Next, select the folder to store your file and then hit on the Convert All button to make the combination. Wait for a while, and you'll get your desired merged video file.
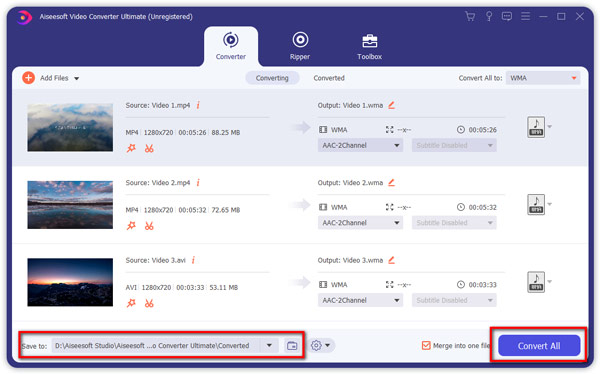
There are many online video joiners you can use without installation. Here we take Aiseesoft Video Merger Online as an example. It offers the best solution to combine multiple video files into one together. You can follow the steps below:
Step 1 Visit https://www.aiseesoft.com/video-merger-online/ on your browser. Then press on the Add Files to Merge button to activate and install the launcher.
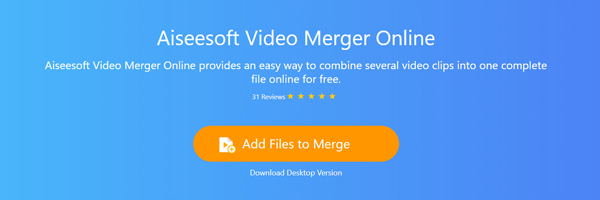
Step 2 Before merging, you can change the resolution and output format according to your needs. Then, simply click on the Merge Now button to start the combination.
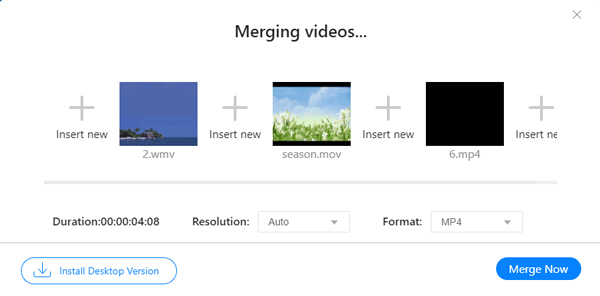
In this article, we have main taught you how to join video clips in iMovie. Still have more questions to join/merge/combine videos together? Feel free to leave your comments down below.