iMovie is a very powerful video-editing software developed by Apple Inc.. You can use it to edit videos and background music, add fade in and fade out effects, etc. You could also add subtitles in iMovie. Adding subtitles to videos in iMovie may not be the biggest feature, but it can become unnecessary sometimes. For example, you have got a video in German and want to add English subtitles to it so that your friends can understand it. Or you have made a home movie and want to add subtitles in iMovie to add some special feeling and illustration to your movies.
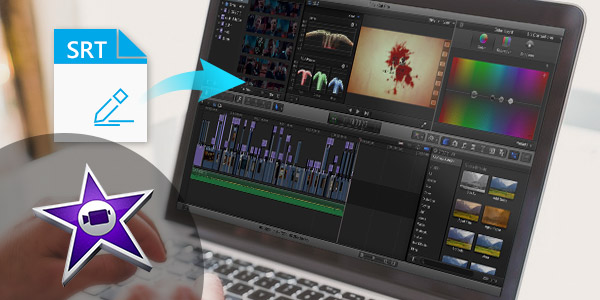
In this article, we will concentrate on talking about how to add subtitles to iMovie 11/10/9/8. As interfaces of iMovie 11/9/8 and iMovie 10 have some differences, here we'll illustrate this iMovie subtitle tutorial from two parts as below. If you find that a lot trouble, we'll also give you an alternative method to easily add subtitles to videos.
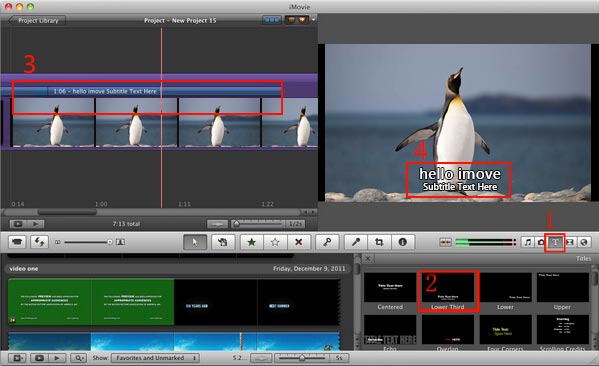
Step 1 Open your iMovie project
Launch iMovie 11/9/8 and go to "File" > "New Project", and drag video/movie clips to project window.
Step 2 Choose subtitle format
Click the "Text" button in the editing toolbar. You can also customize the subtitles as you like, e.g., fonts, colors, sizes, numbers of lines, subtitles place (usually Lower Third is recommended), etc.
Step 3 Add subtitles to iMovie videos/movies
Now you can drag the subtitles to your project at where you want to add a title.
Step 4 Edit subtitle text in the preview window
After adding the subtitle to a clip, the Preview window displays the video clip, and the subtitle becomes editable. Click the text box in the Preview window to edit the text with your keyboard.
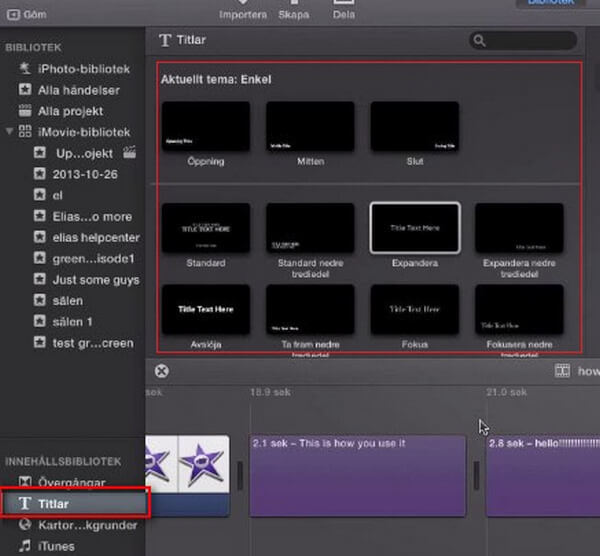
Step 1 Open iMovie 10, and import the video into it. Then the video will be displayed in the lower part of the interface.
Step 2 iMovie 10 is designed with a different operating interface. The title style symbol "T" in iMovie 10 is located in the left corner. Click it and all styles are displayed in its next section. Select one you desire and drag it down to the video with mouse and release it.
Step 3 Insert subtitles in iMovie 10. After choosing the title style, click once again on the video clip and you will see "Title Text Here" in the upper-right section. Move your mouse to there and put text on iMovie video/movie.
You can check the video tutorial down below:
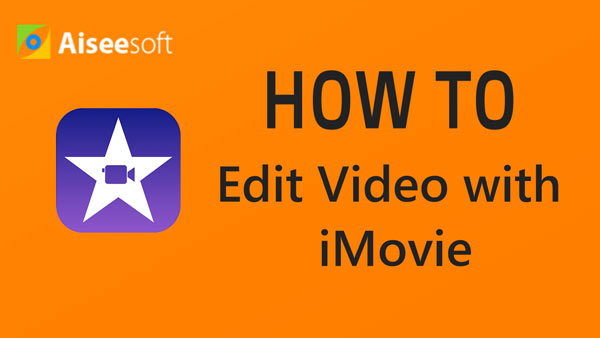

Since you want to add subtitles to iMovie, you have to make sure that the video or movie format is compatible with iMovie, including MP4, MOV and M4V. Thus if your video or movie is formatted with FLV, MKV, WMV, etc, you may need to convert video formats first.
If you want to easily and quickly add subtitles to your video files, another powerful subtitle adding tool – Video Converter Ultimate is recommended. Aiseesoft Video Converter Ultimate makes its great update to support adding subtitles meet your demands. It supports various video formats including MP4, FLV, AVI, VOB, 3GP, ASF, MOV, F4V, M4V, MPG and more, so you don't have to convert them to iMovie supported formats. Now free download Video Converter Ultimate and see how to add subtitles to videos within simple steps.
Step 1 Launch Video Converter Ultimate
Download, install and open this all-featured subtitles adding software on your PC/Mac.
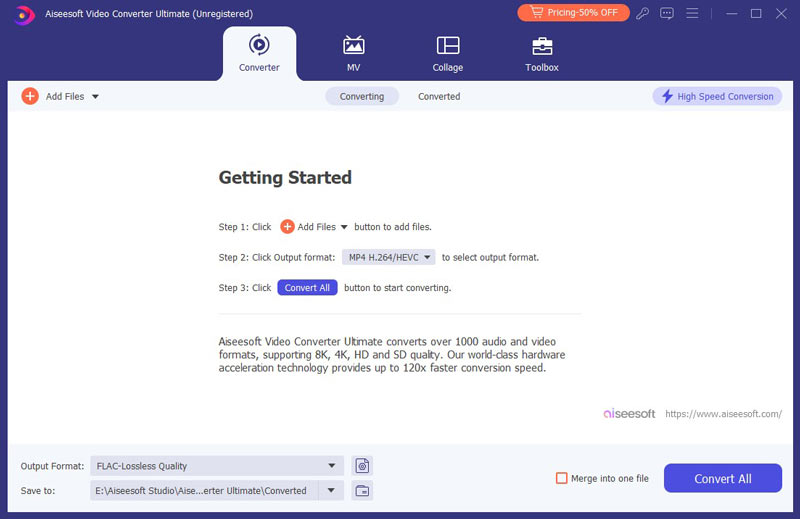
Step 2 Import video file(s)
Click "Add Files" on the menu bar to select and import video(s) to this program.
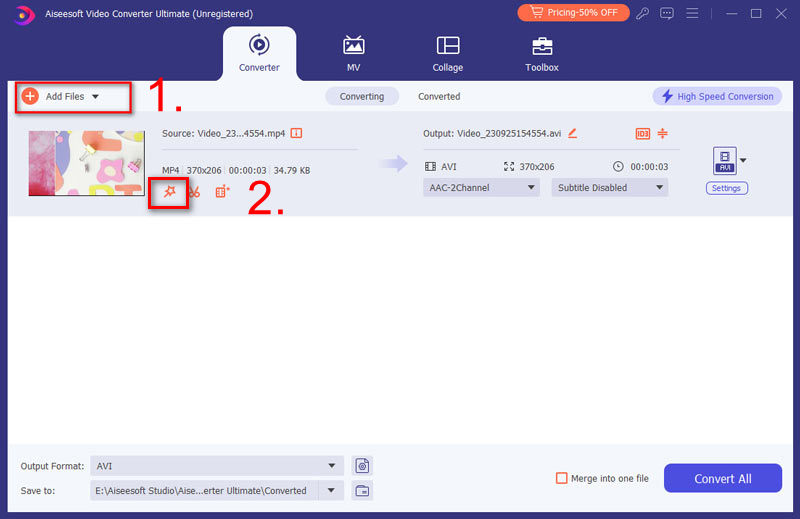
Step 3 Add subtitles to video
Click the edit icon and locate the "Subtitle" tab. Click the "Add Subtitle" button to add the subtitle to your video. You are also allowed to add audio tracks to the output video.
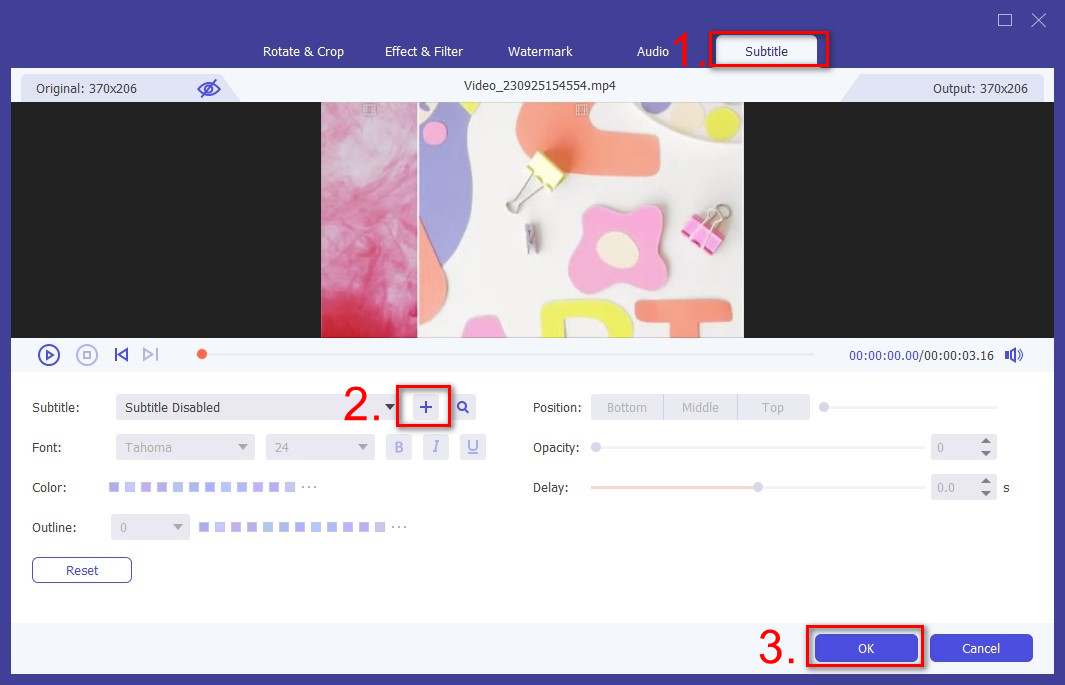
Step 4 Confirm the operation
Select the suitable output video format from the drop-down list of "Convert All to". Then click "Convert All" button to confirm the operation of adding subtitle to video. Before you do that, you can edit video, adjust video effects, enhance video quality and more.
In this article, we have mainly showed you how to add subtitles to iMovie 11/10/9/8 and an alternative method to add subtitles to videos/movies easily. Still have more questions to insert subtitle texts into videos? Feel free to leave your commments down below.