Zoom in/out is a technique that's been widely used in filmmaking industry, it helps viewer to simplify the picture and focus on the real matter. To create a zoom effect during shooting, you have to rely on some highly professional and expensive recording equipment. Fortunately, video editors like iMovie or Video Converter Ultimate enables you to zoom in/out video easily during editing process.
In this article, I'm going to give you a full guide on how to create a pan & zoom effect (Ken Burns Effects) with iMovie and iMovie alternatives.
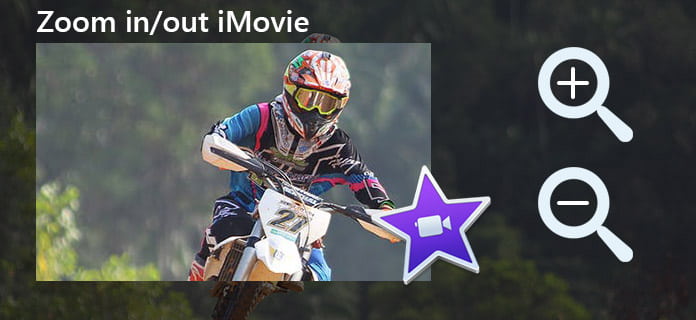
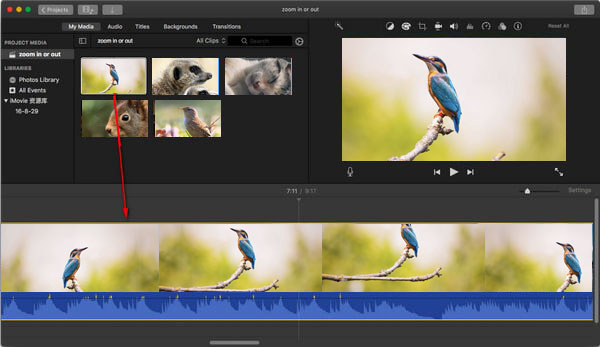
Set the crop at the beginning of the clip: Select the Start frame, and then drag and resize it until the beginning of the clip is framed the way you want.
Set the crop at the end of the clip: Select the End frame, and then drag and resize it until the end of the clip is framed the way you want.
Also, you can change the aspect ratio in iMovie after you cropping the video size to let it be suitable for your player.
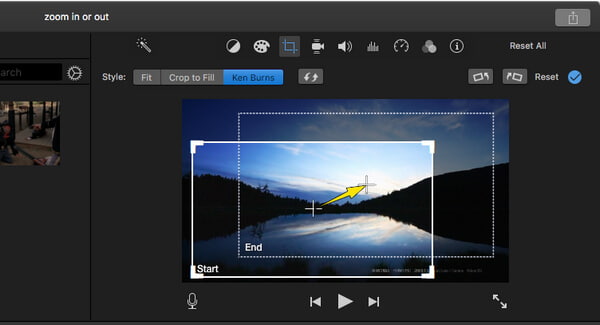
Before you start to crop video in iMovie, you can also try the iMovie effects.
You can check the video tutorial down below:
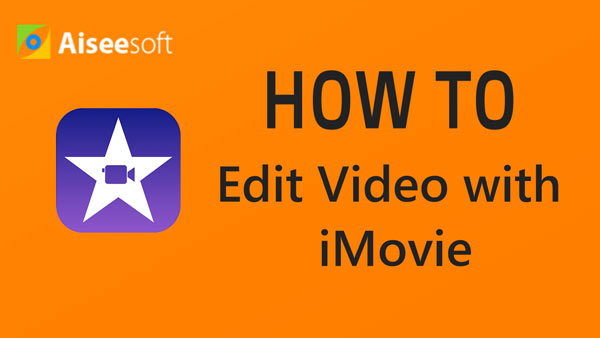

If you get iMovie for iPhone or iPad, learn here to zoom in and out wiht iMovie on iOS devices.
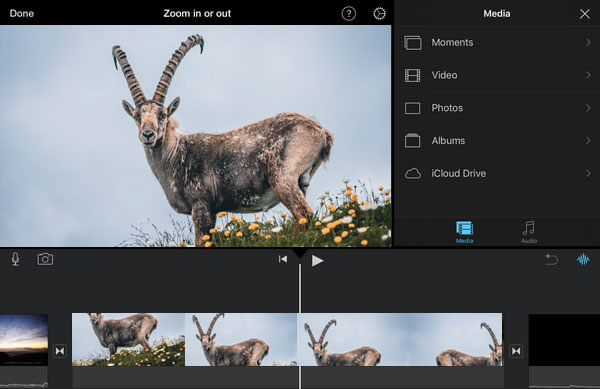
Tap the Start button to set the way the photo is framed at the beginning, pinch to zoom in or out, then drag the image in the viewer to frame it the way you want.
Tap the End button to set the way the photo is framed at the end, pinch to zoom in or out, then drag the image in the viewer to frame it the way you want.
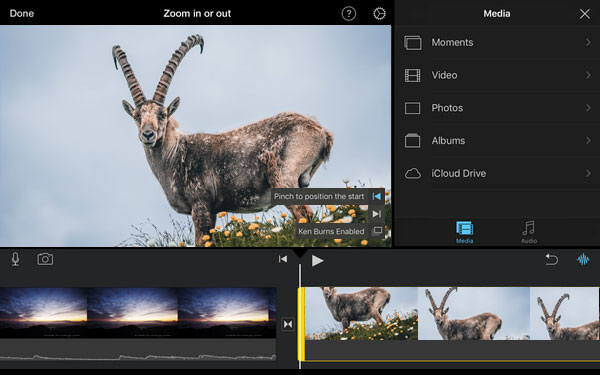
If you intend to create a stunning video zoom effect, we would like to recommend you an iMovie alternative that enables you to quickly and easily make a zoom in and zoom out video along with more special effects as well. This multiple functional video editor works for both Windows and Mac.
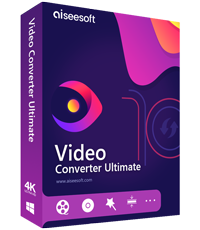
Downloads
100% Secure. No Ads.
100% Secure. No Ads.
iMovie Edit
1.1 How to Add Subtitles in iMovie 1.2 Add Music in iMovie 1.3 iMovie Effect 1.4 iMovie Green Screen 1.5 iMovie Trailers 1.6 iMovie Picture in Picture 1.7 iMovie Slow Motion 1.8 How to Rotate Video in iMovie 1.9 iMovie Split Screen 1.10 How to Add Transitions in iMovie 1.11 iMovie Time Lapse 1.12 iMovie Stop Motion 1.13 iMovie Split Clip 1.14 How to Crop Videos on iMovie 1.15 How to Do a Voiceover on iMovie 1.16 iMovie Aspect Ratio 1.17 How to Fast Forward in iMovie 1.18 Zoom in/out on iMovie 1.19 iMovie Stabilization 1.20 iMovie Fade Audio 1.21 How to Reverse Video in iMovie 1.22 How to Join Clips in iMovie 1.23 Trim Auido in iMovie
Video Converter Ultimate is excellent video converter, editor and enhancer to convert, enhance and edit videos and music in 1000 formats and more.
100% Secure. No Ads.
100% Secure. No Ads.