Aspect ratio is very important to your video, it defines the movie dimensions, in other words, how it is going to look like on the video players while playing. Therefore, depending on where you are going to use the video, you will have to choose the right aspect ratio that best suits for it.
If you use iMovie to edit your videos, you'll be asked to set an aspect ratio when you create a new project, but you can change the aspect ratio at any time before you export. In this article, we will introduce to you how to set or change aspect ratio in iMovie on Mac/iPhone/iPad.
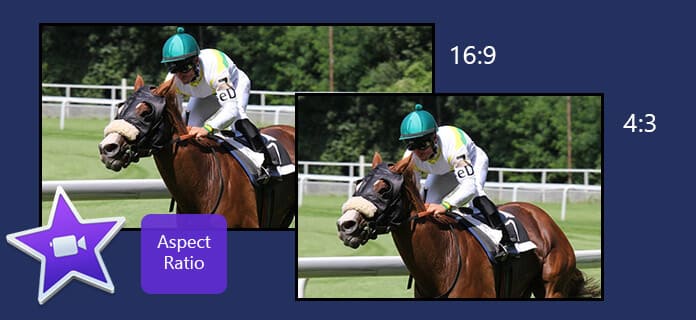
It takes only a few steps to change iMovie aspect ratio in old versions, but I'm not very sure from which version this function was deleted. If you know that, you can share with us in comments below. We will show you how to change aspect ratio in old iMovie versions and how to change video size in new version.
Considering there is no iMovie for Windows users, so we only show the detailed steps of changing the aspect ratio on Mac. (Need iMovie for PC? Check it here.)
Step 1 Open iMovie app. Click to select a project in the Project Library, or import a project so that it's showing in the Project browser, then choose "File" > "Project Properties".
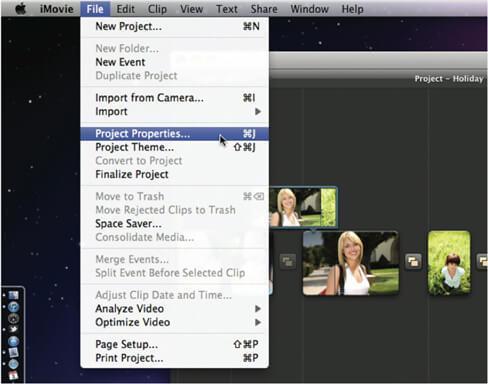
Step 2 You should now see the properties dialog box on your screen that has all the information about your current project. To change the aspect ratio of your project, you need to choose an aspect ratio option from the Aspect Ratio dropdown menu. Basically, there are two aspect rations in iMovie:
Widescreen (16:9): Widescreen movie appears wider and is optimized for viewing on widescreen computer monitors and high-definition TVs (HDTVs).
Standard (4:3): Standard movie looks more square, and it is designed for standard-definition TV.
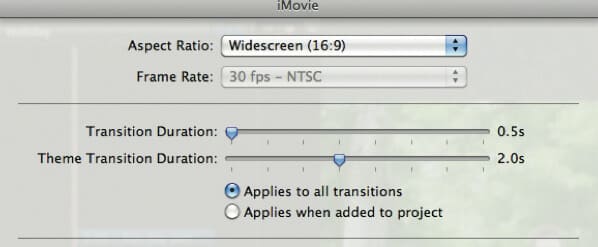
Note: When you change the aspect ratio, iMovie may zoom in or crop the video a bit so that the video fills the screen without letterboxing (adding black bands to the top and bottom of the video) or pillarboxing (adding black areas to the sides of the video).
I'm using iMovie 10.1.9. The aspect ratio is fixed to 16:9, and there's no entry to change it. But you can still change video size to achieve the goal of chaing apsect ratio. Here are detailed steps.
Step 1 Import video into iMovie.
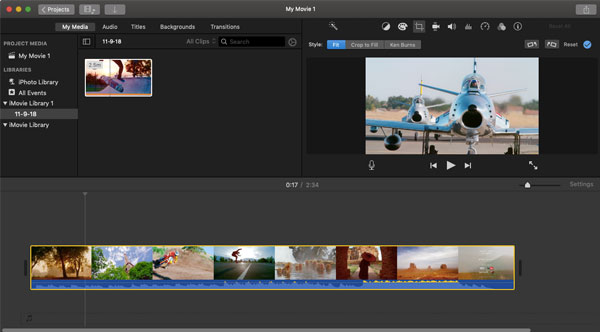
Step 2 Drag it to the timeline below. Click Cropping – Crop to Fill. Then you can drag the corner of the cropping tool to change the video size.
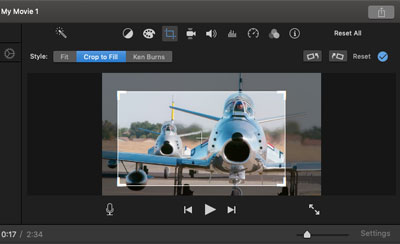
Step 3 After you set the cropping area, make sure that's what you want, click Apply crop adjustment. Then you will get cropped video.
Actually, iMovie is very powerful in other editing features. For now, aspect ratio is the only shortcoming. If you have great demand of changing aspect ratio, you can try another editing tool in the following part.
The function of changing aspect ratio in iMovie on iPhone/iPad lies somewhere sheltered. Many users cannot find the entry. You can follow the picture guide below. Only 2 steps you can find it. First, tap the timeline below and check it. Then tap the zoom icon on the right top corner.
Now you can zoom in or zoom out with two fingers, just as you preview a photo. Click Done and the video will have been cropped. This is the only way you can change the aspect ratio on iPhone. If you need more convenient way, I recommend you try Free Video Editor in Part 2.
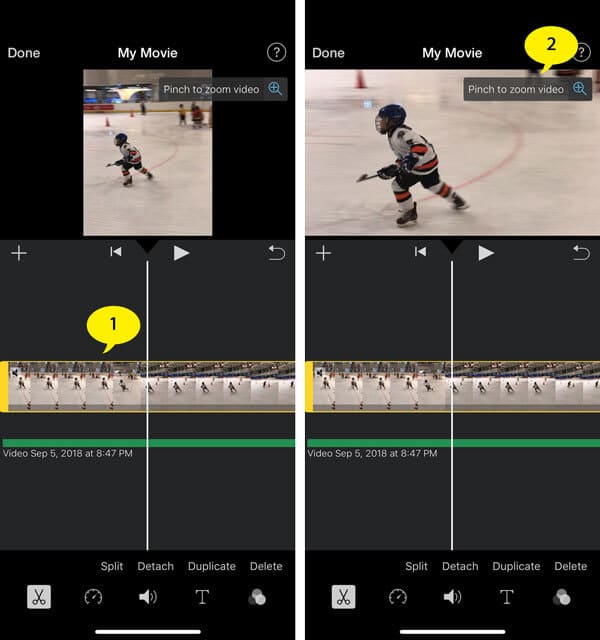
For iMovie tutorial on computer, you can check the video tutorial down below:
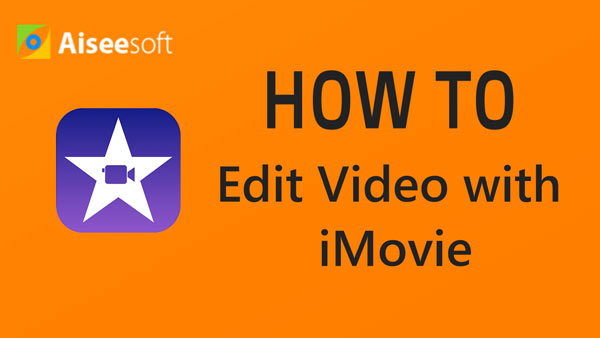

iMovie is really slowy and Windows users lack this video editor to change aspect ratio. So, here we recommend you another one professional and free video editor. You can use it to change aspect ratio quickly on Windows/Mac.
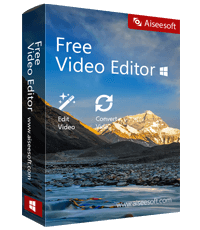
Step 1 Download and install Free Video Editor.
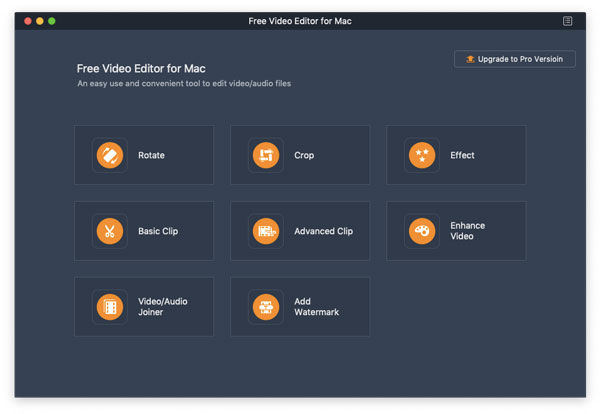
Step 2 From the main interface, choose Crop. Click Add File and load the video you want to edit.
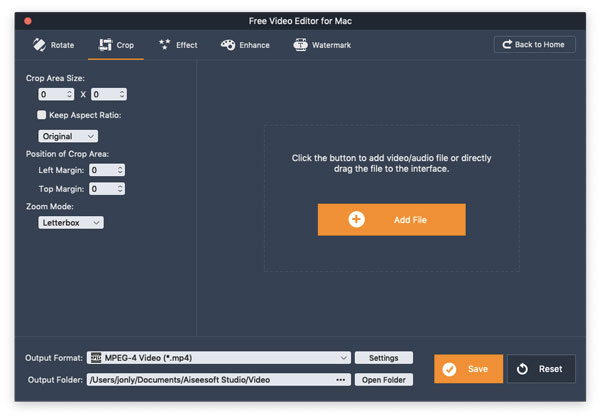
Step 3 If you want to change aspect ratio, uncheck Keep Aspect Ratio, then choose 4:3 or drag the cropping area, or input the area size by yourself.
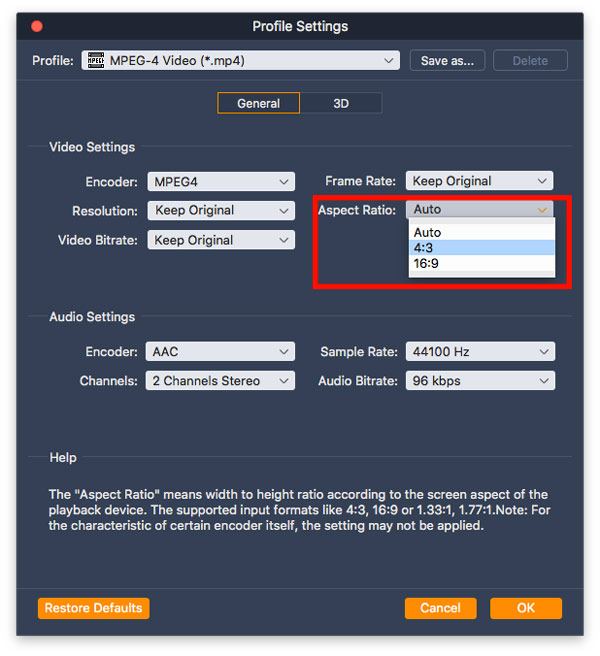
Step 4Choose the output format from the drop-down list of Output Format, and then click "Settings" where you can change the movie aspect ratio from "Auto", "16:9" and "4:3".
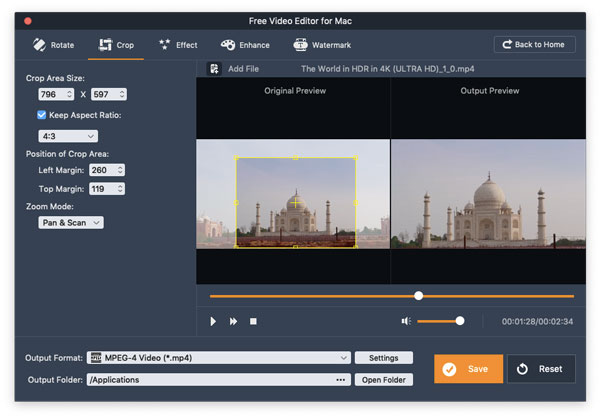
Step 5After making all settings, click "Save" and wait for a few seconds and the cropped video will be saved. Click Open Output Folder and you will find the video you want.
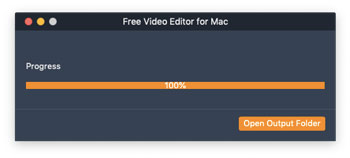
As to the cropping feature, this Free Video Editor is better than iMovie. You cannot change, but also set the parameter by yourself. From the preview window on the right, you can quickly define the output effect. If you don't want the black edges, you can choose another Zoom mode.
1. Can I crop a video in iMove?
Yes. If you have uploaded your video in iMovie, select it in the timeline. Then click the Cropping button and click the Crop to Fill button. Move the frame to the proper area and click Apply button to crop.
2. How to reverse video in iMovie?
Load your video file in iMovie and select it. Click the Speedometer tab in the viewer, and select the Reverse checkbox. Then you an play the video backwards in iMovie.
3. Why is iMovie cropping my video?
The cropping problem may be caused by the Crop to Fill preference you have set in iMovie. Click iMovie/Preferences in the menu bar and set the crop setting to Fit.
In this article, we have mainly taught you how to set or change aspect ratio in iMovie. Still have more questions about iMovie aspect ratio? You can leave your comments down below.