Stop motion is a very fun effect that you'll see occasionally in other people's work. Also know as Stop Frame Animation, stop motion is a highly creative 2D or 3D animation technique that gives you the illusion of an object moving on its own. You may think stop motion as an attractive but complicated function. Indeed, compare to other tricks like time lapse, slow motion do need to take more work, but with iMovie stop motion feature, things can become easier.
Now follow the step by step guide below and learn how to create slow motion video in iMovie. iMovie for Mac or iPhone/iPad are both included.
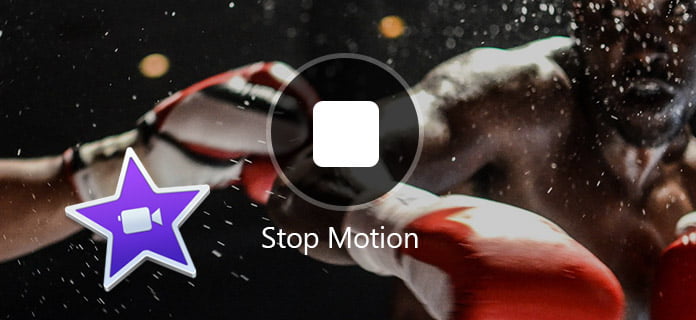
Now I'll take the newest iMovie 10 as an example, and show you how to do a stop motion in iMovie. For Apple users with iMovie 09, the method might be slightly different, but basically it applies as well.
Preparation: Before you decide to make slow motion video, you have to fully design the plot and make all pictures for your video.
Step 1 Open iMovie, import all media files you are going to add in stop motion video, and make them in sequential order.
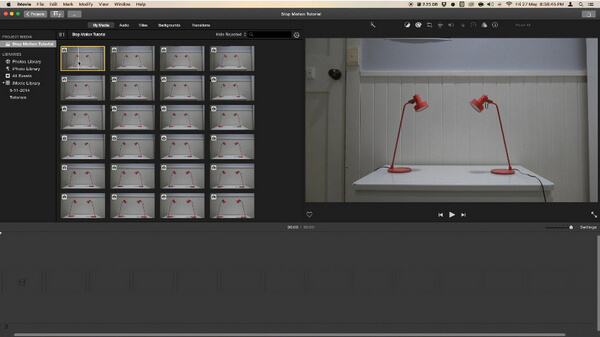
Step 2 Go to iMovie and then select "Preferences". Change the "Photo Placement" from "Ken Burns" to "Fit in Frame" to keep your images to zoom in and zoom out in the stop motion effect.
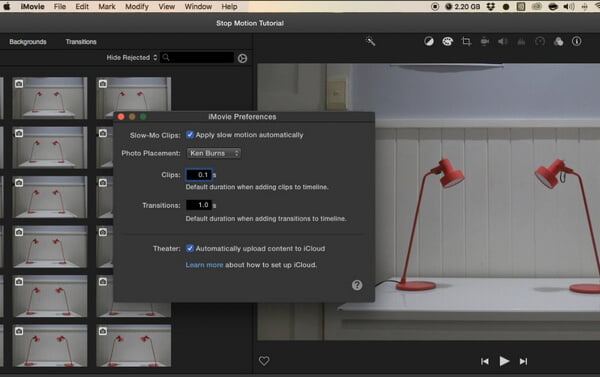
Step 3 Drag all the well-ordered photos to the timeline. Adjust the duration of each photo. The recommended duration is 0.1 second, which will make your stop motion sequence move at a rate of 10fps. And then apply this to all photos. You can also adjust the duration of a certain photo longer as you like.
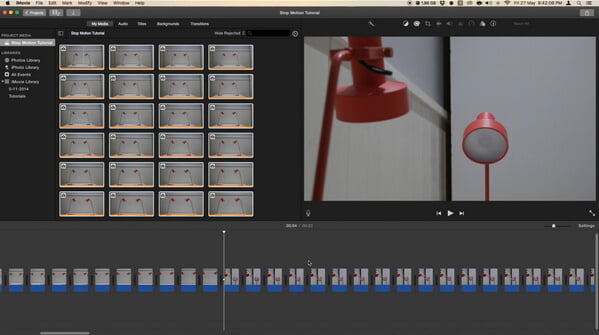
Step 4 Export the stop motion video and then add your video clip to your project for further use.
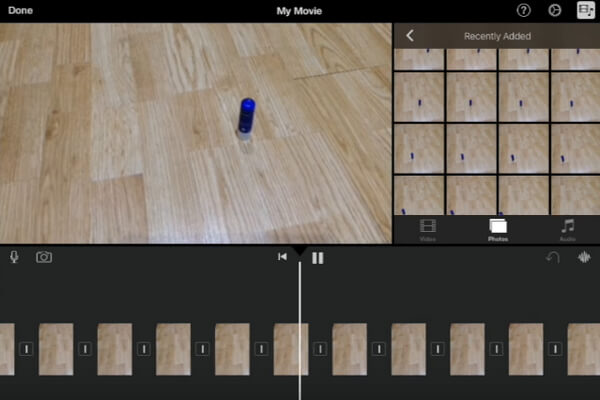
Step 1 Open iMovie on your iPad/iPhone. Click the "Projects" tab on top, and then "Create Project" to load all the photos you want to make stop motion with. Make sure that they are arranged in the right order.
Step 2 Disable Ken Burns effects and transitions that applies automatically on photos. And then edit and shorten clips to get the stop motion effect you are looking for.
Step 3 Click the Done button to export the stop motion video from iMovie.
Step 1 Plan and organize
Before use iMovie stop motion, create a storyboard, and design all scenes, characters and plots you are going to tell in the slow motion video.
Step 2 Quick shot
Don't waste time on taking shot, because you have more work to do with iMovie slow motion.
Step 3 Add voice over
Voiceover is not necessary, but it definitely enhances and heightens the final project, making your story more vivid.
Apart from iMovie, there are also better ways to make iMovie stop motion. Here we would like to recommend you one professional video editing program – Video Converter Ultimate. You can use it to make stop motion quickly on Windows/Mac.
In this article, we have mainly showed you how to create stop motion video using iMovie on Mac, iPad or iPhone. Still have more questions about iMovie stop motion? Feel free to leave your comments down below.