Picture in picture, also known as video overlay, is a feature where one video clip is played as a small window on top of another video. This special effect is widely used in online tutorials to show narrations and presentations in the meantime. If you want to make the picture in picture effect, iMovie gives you the full option. In the following article, I'll show you how to create picture in picture in iMovie. Since iMovie works on more than one platform, you can also use iMovie picture in picture effect on Mac/iPad/iPhone.

Picture in Picture iMovie
You can follow the tutorials below to have an iMovie picture in picture effect on Mac.
Step 1 Turn "Show Advanced Tools" on
In order to activate picture in picture effect in iMovie, you need to turn on advanced tools. Open iMovie on your Mac and click the "iMovie" > "Preferences" on the top menu, find "Show Advanced Tools" box and check it.
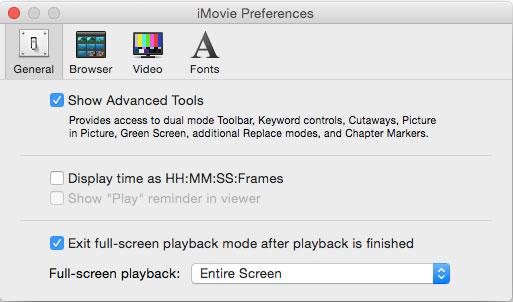
Step 2 Load the video using as picture in picture
Choose a video clip you want to apply picture in picture effect in the Event Browser, drag it to the Project Library. A menu will pop up, choose "Picture in Picture" to apply video picture in picture in iMovie.
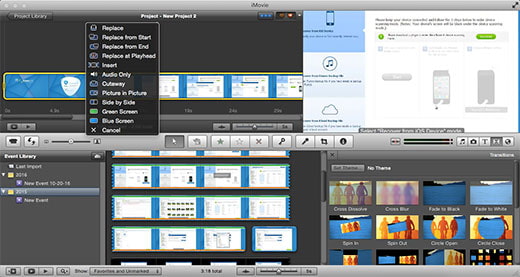
Step 3 Preview and adjust iMovie picture in picture clip
After you load the picture in picture clip, you can see the video clip appear above the video in the Project Library. You can change the picture in picture video clip display size and position on the Preview window and preview the display for both big image video and picture in picture clip to check the effect.
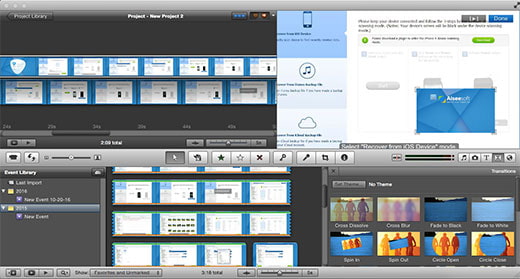
Tips: For more advanced functions of iMovie picture in picture effects, you can double click the picture in picture clip, select "Clip Adjustments", and find them in the "Inspector" window.
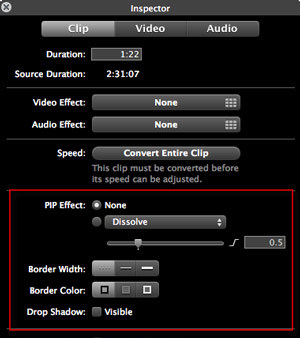
You can check the video tutorial down below:
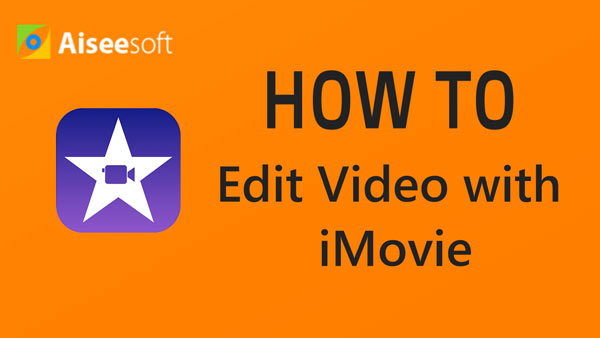

Here I'll take iPhone 8/7 as an example, and show you how to make picture in picture effect in iMovie.
Step 1 Launch iMovie on your iPad/iPhone. Click the "Projects" tab on top, and then "Create Project" to load the video clip as the main video.
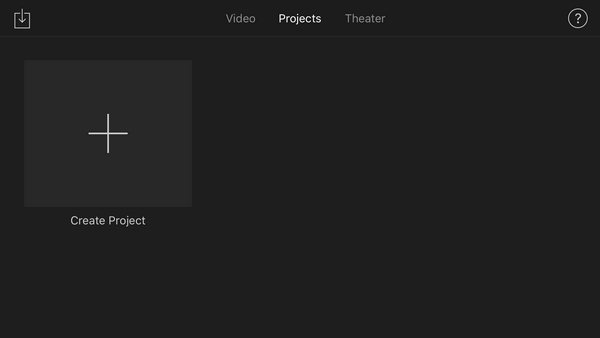
Step 2 Click the "plus" button on the left to choose another video clip/picture as the picture-in-picture video. Select the video and you'll see several ways to insert the picture/video. An overlay means to insert the video as "picture in picture".
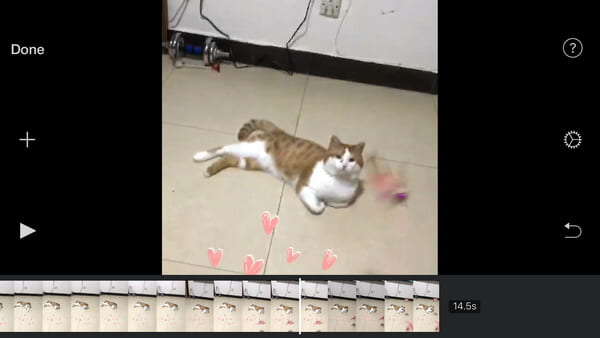
Step 3 Now that the picture in picture is inserted in iMovie, you can resize the picture in picture or change picture position by means of two setting buttons on the right.
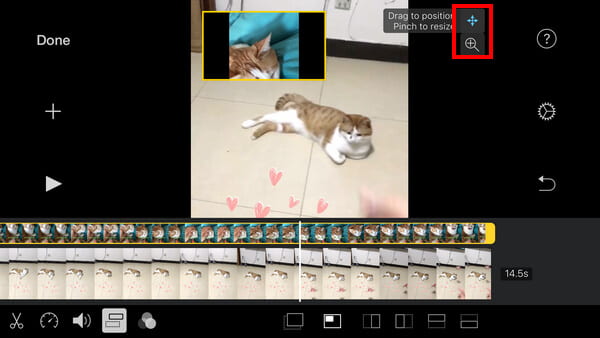
Step 4 Preview the picture in picture effect, once you are satisfied, click "Done" button to save and share you project!
Apart from iMovie that gives you options to picture in picture effect, there are also many other video editing software which have picture in picture feature. Here we would like recommend to you the best free overlay video editor – Free Video Editor.
In this article, we have mainly showed you how to add iMovie picture in picture effect on Mac/iPad/iPhone. Still have more questions about picture in picture in iMovie? Feel free to leave your comments down below.