Along with more and more people use portable iOS/Android device to capture their own videos, many of them choose to edit video in iMovie. When you have lots of video clips and want to merge them into one new file, fade in and fade out effect seems more important than ever. iMovie's audio fade in and fade out function can help you smooth the video and audio transitions to make a better media file. Here in this post, we will show you how to fade audio iMovie.
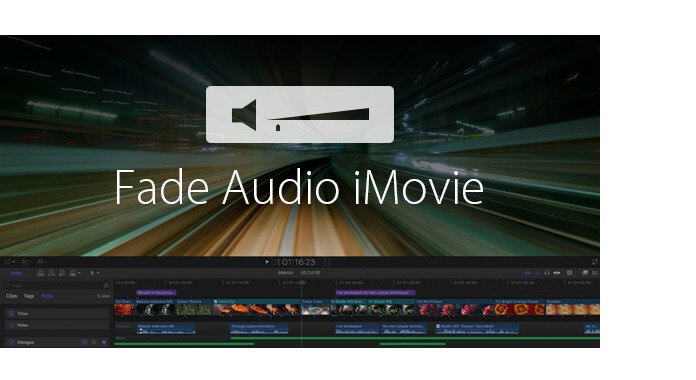
When you want to adjust the rate of audio fade-in and fade-out in iMovie, you can use the "Audio Inspector" to do that.
Step 1 Launch iMovie and choose video clip
Open iMovie app and double click the video clip. The "Inspector" window will pop-up in the interface.
Step 2 Fade audio in iMovie
Click the "Audio" tab and you can see various audio settings. Here you can adjust the rate at which the volume of audio fades in and out by dragging the slider bar to the right or left. You can also choose the "Manual" option. It means you'd like iMovie to automatically set it for you.
Step 3 Save the audio fade in and out in iMovie
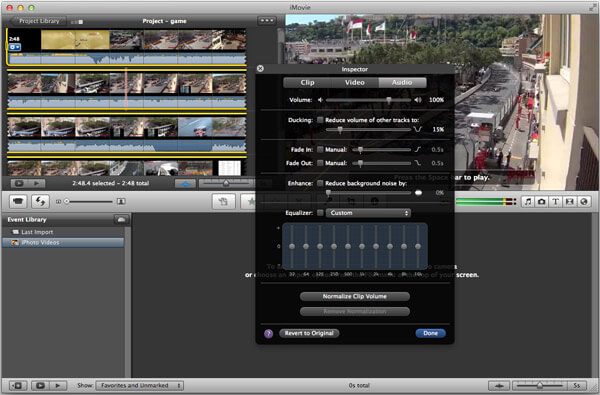
After adjusting, you can preview the effect in the viewing window to make sure all goes well and you are much satisfied. Click "Done" to save all the audio fade in and fade out effects in iMovie.
Besides the Audio Inspector feature, you can also use "Fade Handles" function to fade music in and out in iMovie. You can follow the steps below to check how to fade audio in and out in iMovie.
Step 1 Open audio waveform
Open iMovie and click the "audio waveform" button at the bottom of the "Project Library" window.
Step 2 Move pointer to apply fade effects
Move your pointer over a waveform, the you can see small gray fade handle appears at each end, above the volume bar. Drag the grey fade handle at the left and right of the clip to adjust the fade in/out effect.
Step 3 Check audio fade in and out effects
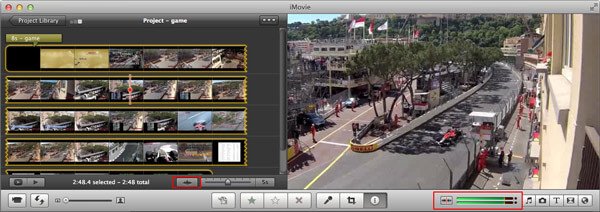
Play the video clip to check if the audio fade in and out effects in iMovie is suitable. You can click "audio waveforms" button again to hide the waveforms if you are satisfied with the output effects.
You can check the video tutorial down below:
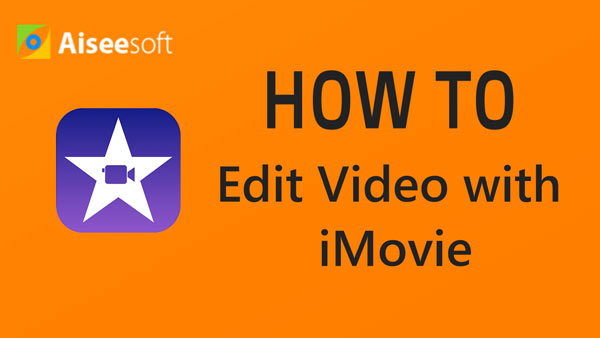

To better edit your video or audio files, you can rely on the professional Video Converter Ultimate. Apart from adjusting music fade in and fade out effects, you can also use it to crop video, clip video/audio to only keep the necessary parts, convert 2D video to 3D movie, convert video/audio formats, download videos and more. You can free download it and have a try.
Aiseesoft Video Converter Ultimate is the most prefessional video editing program on Windows and Mac computer.
In this article, we mainly talk about fade audio iMovie. We show you two simple ways to adjust music fade in and fade out in iMovie. Hope you get a video or audio file you really like after reading this post.